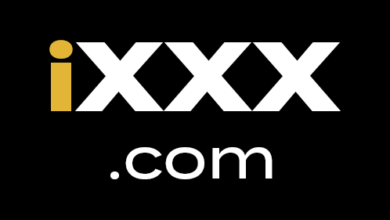Why Is YouTube Loading So Slow? 11 Tips to Fix

YouTube is the most preferred platform when it comes to video streaming. Usually, it lets you watch the videos smoothly, even if you don’t have a fast speed on the network. However, sometimes you may find that videos are loading slowly or buffering for a long time.
Many things can cause this problem. It can happen because of a bad internet connection, issues with your router/modem, or an overloaded YouTube server. Sometimes an outdated browser or browser cache can also cause the slow loading of YouTube videos.
This guide will discuss some of the effective ways to solve the YouTube slow loading issue. Read on and check out.
Why Is YouTube Loading So Slow?
As we said above, several things can cause this frustrating YouTube slow-loading issue. Here are some common reasons behind it:
- Slow internet connection or router issues.
- Overloaded YouTube server.
- Outdated or corrupted browser.
- Problems with browser cache and cookies.
- Faulty add-ons or extensions installed on your browser.
As these are the common reasons behind the slow loading of YouTube videos, solving these should help you eliminate the issue. Check out the recommended troubleshooting steps below.
Check Your Internet Connection
The YouTube slow loading issue mainly occurs due to a poor internet connection. In case you don’t know, at least a 500kbps to 1mbps speed connection is required to watch YouTube videos smoothly. Check your internet speed and if you find it slow, try the below steps to make it faster:
- If you are using Wi-Fi, try to be close to the router or plug in the network cable.
- Disconnect unneeded devices from the Wi-Fi network.
- Restart your router.
If the network connection is still slow, you should contact your internet connection provider. Also, you should consider upgrading the network speed.
Make Changes to the URL
It may sound ridiculous, but it helps! It has worked for many users, so just give it a try. Open the YouTube video that you want to watch on any browser. In the address bar, replace www from the URL and change it with ca. As an example, if the YouTube video’s URL is –“https://www.youtube.com/watch?v=Kb8CW3axqRE”
You will need to replace www with ca, https://ca.youtube.com/watch?v=Kb8CW3axqRE
Change the Video Quality
Typically, YouTube adjusts the video quality depending on the capability of your network connection. It will reduce the quality to lower pixels if the network is slow. However, if you have manually adjusted the video quality to a higher resolution, YouTube may not automatically change it again when the connection becomes weak. It will cause buffering, and to get rid of this, you will need to lower the video resolution manually.
Here is how to do it:
- Open any YouTube video from the app or browser.
- Click the settings/gear icon at the bottom right corner of the YouTube video.
- Select quality from the menu and then choose a lower resolution.
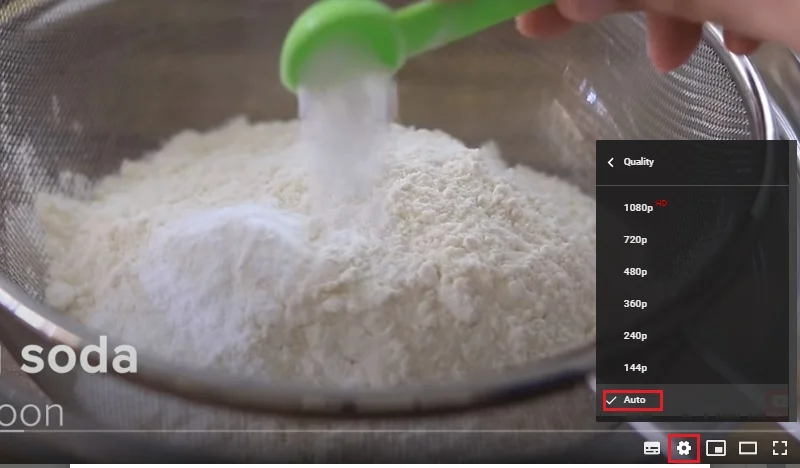
If it is a slow network issue, the video should stream now. If the video is still buffering, continue to the next steps.
Clear Browser Cache
Web browsers save the browsing data and cache when you visit a website for the first time. It helps to load the website faster on your next visit. However, the browser sometimes may save the cache excessively, which can slow down websites like YouTube instead of making them quick. In this case, you will require eradicating the cache data.
Here is how to clear the cache in Chrome and Firefox browsers:
Chrome
- Open the menu by pressing the top-right button and going to Settings.
- Now choose Privacy and Security from the options on the left.
- Press on Clear browsing data and mark the relevant boxes.
- Select the time range (All time) and press the Clear button.
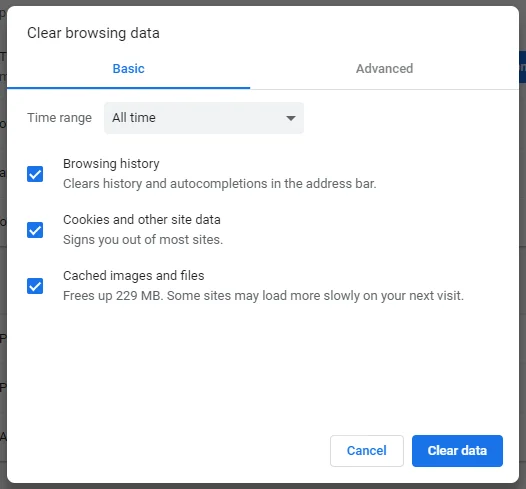
Firefox
- Open the menu by pressing the button at the top-right corner.
- Go to Options and then open Privacy & Security from the left panel.
- Scroll down to find Cookies and Site Data and then press Clear Data.
- Now a dialog box will pop up. Make sure all the boxes are marked.
- Press clear to complete the operation.

Update Your Web Browser
An outdated browser can impact your browsing experience, and it can also make YouTube videos load slowly. So always try to keep the browser updated to the latest version.
Here is how to update your browser on your computer:
- Open the menu of your browser.
- Then go to the Help section from the menu.
- Find and open the “About Firefox/Chrome Option”.
- You can update the browser in the new window if it is not already updated to the latest version.

Close Unused Browser Tabs
If you keep a lot of tabs open in the browser simultaneously, it may hamper your browsing experience by overwhelming the computer. Multiple browser tabs can also slow down the YouTube video by consuming a portion of the internet speed. So consider closing the lazy tabs to enjoy a smoother video streaming experience.
Disable Browsing Extensions
The browser extensions can sometimes interfere with YouTube and make the video loading slowly. Consider disabling the browser extensions if you are facing issues while watching YouTube videos. Here is how to disable the extensions:
- First, open browser Settings and then go to Extensions.
- Next, press the toggle bar below the extension to disable it.
- Do this for all the extensions you see in the list.

Go for a VPN
A VPN can sometimes help to increase the speed of YouTube. Especially if YouTube is slow because of a restriction by the government or ISP, the VPN programs can bypass the limitation and let you watch the videos smoothly. It will assign you a virtual location by hiding the actual one. As you will be connected to a different server, you may get a smoother experience with the VPN.
Disable CDN Addresses
Usually, YouTube videos are streamed from a CDN (Content Delivery Network) instead of the YouTube server. The CDN can sometimes get throttled by the ISP, and this can make videos load slowly. You can consider disabling the CDN address. Here is how to do this:
Step 1: Write Command Prompt on the search bar and run it as administrator from the result.
Step 2: Copy and paste the given text on CMD:
netsh advfirewall firewall add rule name=”YouTubeTweak” dir=in action=block remoteip=173.194.55.0/24,206.111.0.0/16 enable=yes
Step 3: After entering the text, hit Enter and wait for it to process. Once you are done, close the CMD and restart the computer.
Check YouTube Servers
Sometimes the slow loading can be caused by YouTube itself. Especially if there is an issue with the YouTube server, the video may load slowly or not load at all. Sites like DownDetector let you check and verify if there is any problem with YouTube.
Try Using YouTube Premium
If none of the above methods works for you, consider using YouTube Premium. Although it comes with a price tag, it lets you download YouTube videos to watch offline. In addition, you can enjoy some exclusive functionalities that are not available on the free version.
If you don’t want to purchase YouTube Premium with the monthly fees, you can use third-party tools like Online Video Downloader. It is a reliable program that lets you download YouTube videos in high-quality resolutions.
Here’s how to install Online Video Downloader and use it to download YouTube videos:
Step 1: Download the suitable version for your computer. Complete the installation and open the program on your PC.
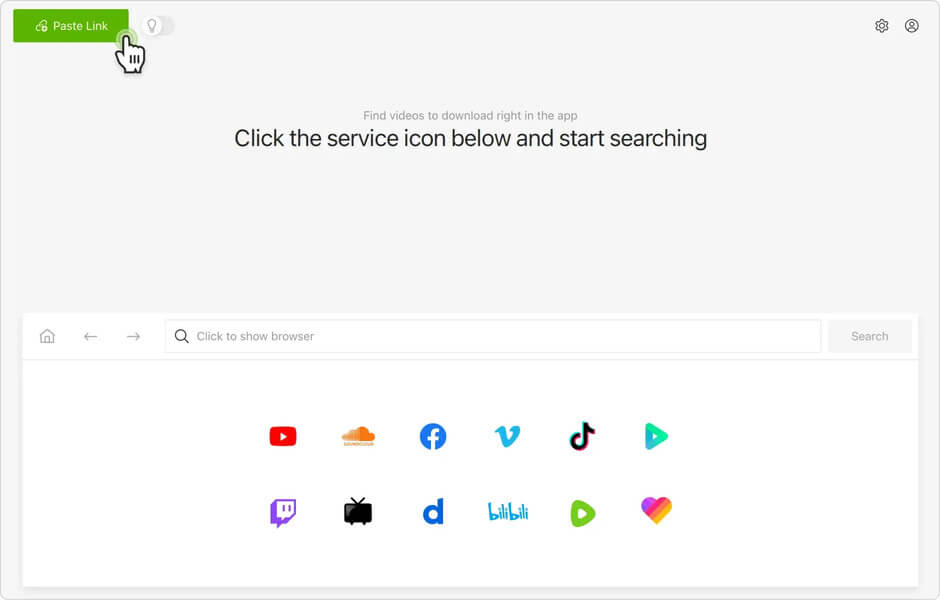
Step 2: Now open YouTube and copy the video link you want to watch.
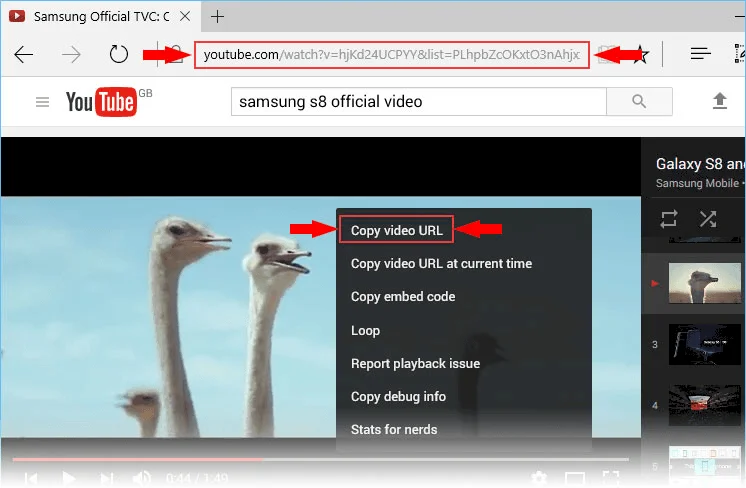
Step 3: Get back to the Online Video Downloader and click on the “+ Paste URL” button. Now you can choose the video resolution from the new dialog window.
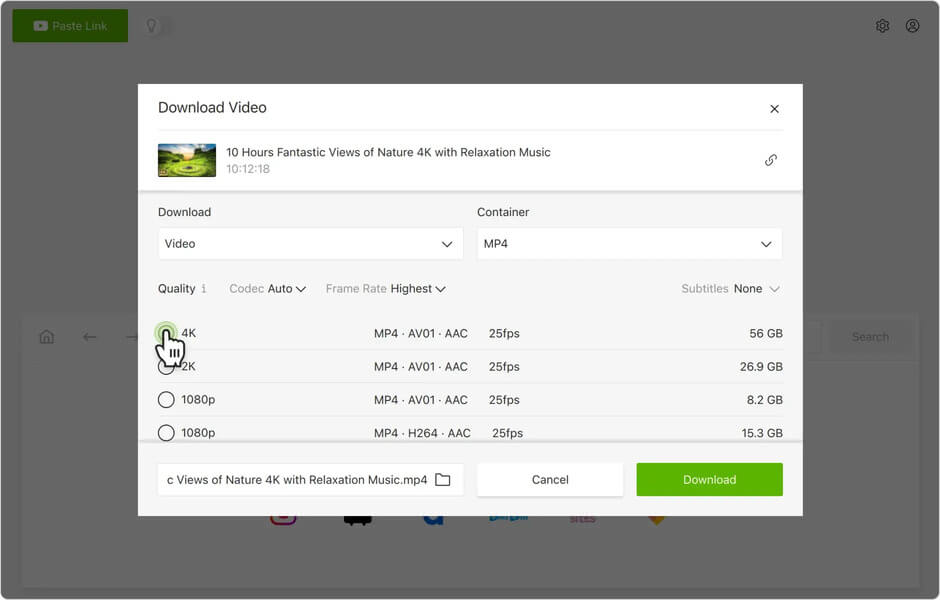
Step 4. Press “Download”. That’s it. Your video will be downloaded within a while.
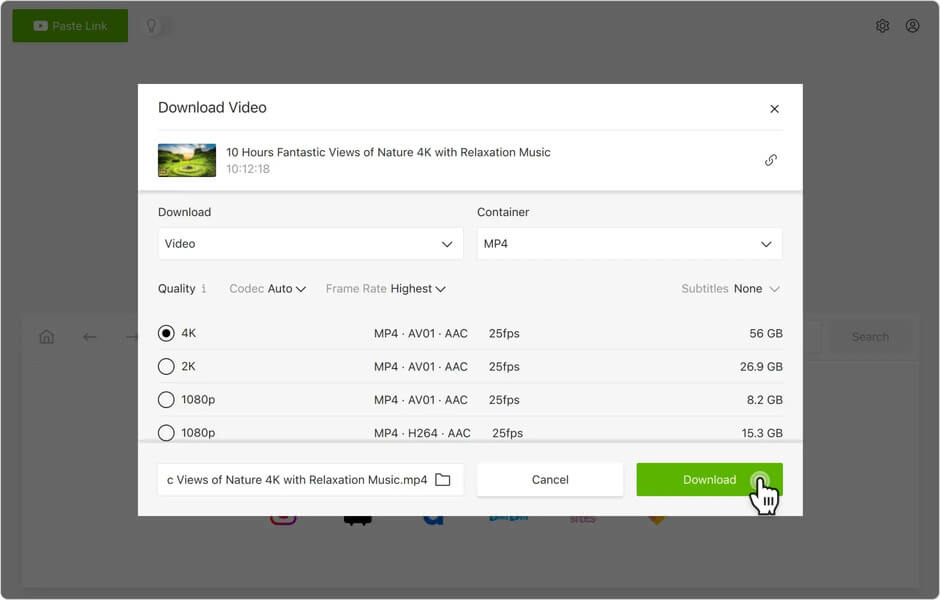
Conclusion
Hopefully, the above guide will help you solve the YouTube slow loading issue. If you don’t want to go through the hassles of trying all these methods, we will recommend you to make use of Online Video Downloader simply. Even the trial version of the program lets you download high-quality videos with just a few clicks.
How useful was this post?
Click on a star to rate it!
Average rating / 5. Vote count: