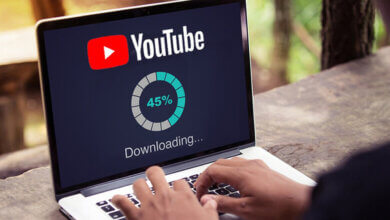10 Best Ways to Fix YouTube Autoplay Not Working Error

The YouTube autoplay feature enables you to automatically play the next video in a playlist or watch queue. The feature can be very useful when you try to watch a series of videos at once. However, sometimes the autoplay feature might not work efficiently.
The YouTube autoplay not working issue can be very disturbing when you are in the middle of watching a series of videos. It can occur because of multiple reasons. In this guide, we will walk you through some possible fixes you can try to solve this issue.
Enable YouTube AutoPlay Feature
The first thing you should check is if the autoplay feature is turned off or on. If the feature is off, your YouTube video will not play automatically. Simply turn on the feature if you find it turned off. You don’t even need to open settings to turn this feature on.
If you are on the PC, you will find the AutoPlay toggle bar at the top-right corner of the screen after playing a video. And for the YouTube app on smartphone devices, is below the video. You can press the toggle bar to turn it on/off. You will also find it under the settings on the mobile app.
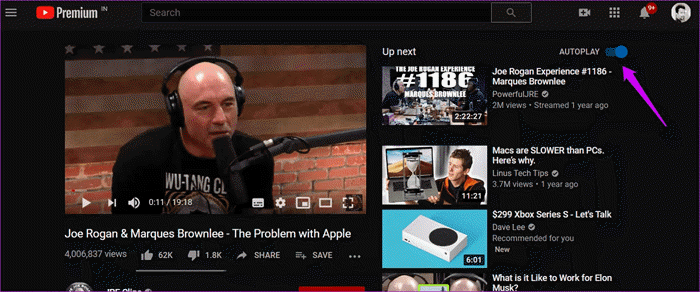
Check YouTube Servers
If you are still experiencing the issue even when the AutoPlay feature is turned on, there might be some issues with YouTube itself. Simply put, you might encounter this error because of unexpected errors with the YouTube server.
As the problem is with the YouTube server, there is no way you can solve it. All you can do is wait for YouTube to solve the issue. Sites like DownDetector enable you to check the real-time state of the YouTube server.
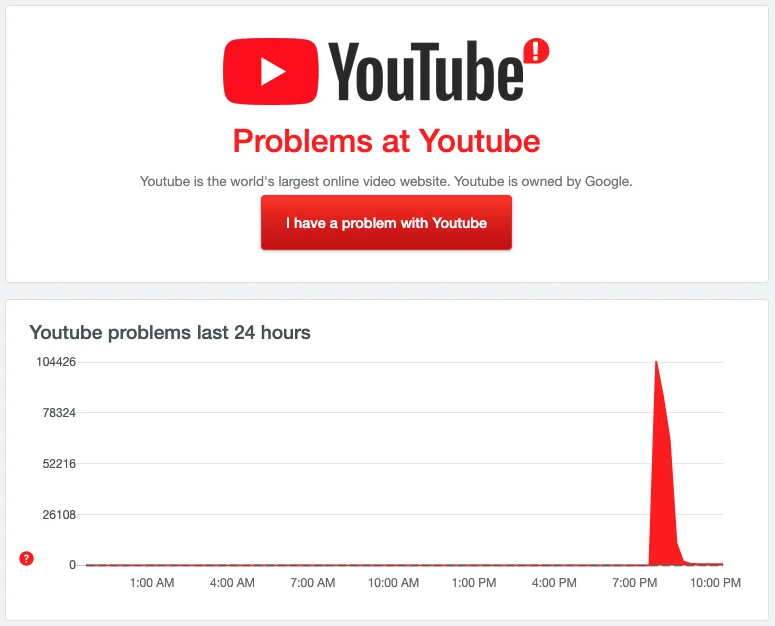
Change the Permissions (for Firefox)
Are you using a Firefox browser for watching YouTube videos? There is a feature inside Firefox that can automatically prevent media files including videos from playing automatically. So, if you are watching videos from YouTube, chances are high that the feature is preventing YouTube videos from auto-playing.
The good news is you can easily turn off this feature. Here is how to do this:
- Open Firefox and visit the Settings page.
- Press on “Privacy & Security” and then find “Autoplay”.
- Now open “Autoplay” and press on the drop-down menu.
- Choose “Allow Audio and Video”. Then save the changes and exit the settings tab.
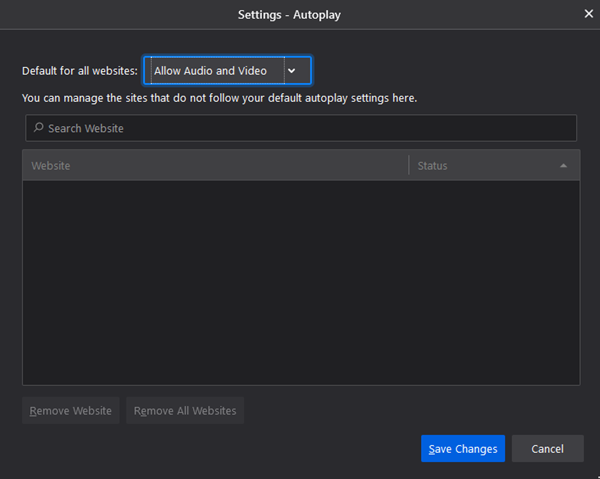
Now reload the YouTube video and check if the autoplay feature is working. If it’s still not working, then some other thing is causing the issue. Keep reading to find out what else you can do to fix it.
Clear Browser Cache and Data
Browsers typically save cache, cookies, etc., data when we visit a website. This enables the browser to quickly load the page when visiting again. Sometimes, this data can get corrupted and cause many issues like YouTube autoplay not working.
Here is how to clean the browsing data:
- Open the browser menu and go to settings. Then go to “Privacy and Security.”
- Find and open “Clear browsing data” from the “Privacy and Security” tab.
- Tick mark on the “Cookies and other site data” and “cached image and files.”
- Change the range from “7 Days” to “All time” and press on “Clean Data.”

That’s it; you are done!
Update or Switch the Browser
Sometimes minor bugs in the browser can prevent the YouTube autoplay feature. Consider using a different browser to be assured about it. If the feature is working perfectly in other browsers, then updating the problematic browser to the latest version may solve the issue.

Disable Adblocking Extensions/Addons
Are you using an ad blocker extension to prevent the ads on YouTube and other sites? Sometimes the adblocker extension or add-ons can also prevent YouTube Autoplay from working efficiently. Here is how to disable the extensions:
- Open the browser and go to the menu.
- Now press on “More tools” and click “Extensions” from the dropdown.
- Find the adblocker extension that you want to remove.
- Press the “Remove” button under the extension to get rid of it.
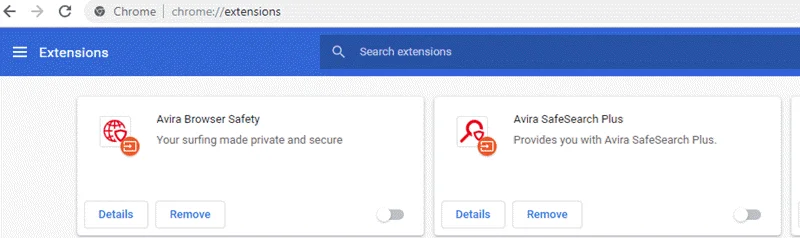
Disable DRM on Your Browser
DRM or Digital Right Management is a browser tool that can limit you from using/accessing copyrighted materials. Sometimes YouTube videos may fail to autoplay if this feature is enabled.
Here is how you can turn off DRM:
- Open the browser and go to Settings.
- Open “Privacy and Security and then “Site Settings” from there.
- Now find and open “Additional Content Settings” and go to “Protected Content.”
- Just turn off DRM. Some browsers may also include the “Sites can play protected content” option instead of DRM. In such a case, turn on this feature.
Remove Videos from Your Playlist
Some users reported that the problem occurs when playing a video from their playlist. It mainly happens when the playlist has a huge number of videos. If you are encountering an issue while playing videos from your playlist, consider removing some of the videos from the playlist.
Here is how to do this:
- Open YouTube from the web browser and log into your account.
- Browse the Library Menu and open the affected Playlist.
- Now press the three-dot icon on the right side of the video title.
- Press “Remove from Playlist.”

Repeat the steps for the other videos you want to remove.
Turn Off Muted Playback (Mobile Devices Only)
If you are browsing YouTube from a smartphone, try turning off the “Muted Playback in feeds.” You can do this from the General settings in the YouTube app. Turn off the settings and come back to the YouTube interface. Reload the video. The autoplay feature should work now.
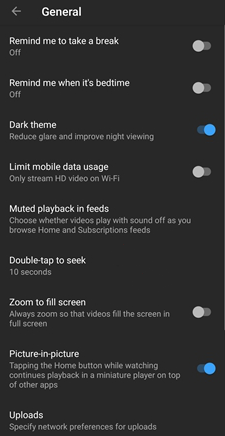
Update the YouTube App
Are you using an old version of the YouTube app on your smartphone? Try updating it. If the autoplay feature is not working because of a bug, updating the YouTube app should solve it. Open your phone’s Play Store/App Store and search for YouTube. If an update is available, you should be able to install it by pressing “Update.”
Bonus Tips to Avoid YouTube AutoPlay Not Working
In the above, we have discussed some of the best things you can do if YouTube Autoplay is not working. If none of these works, consider using a YouTube video downloader to download the playlist you want to watch. By downloading the playlist, you can watch the videos from anywhere without any issues.
There are a lot of tools out there to download YouTube videos and playlists, here we recommend you use Online Video Downloader. It’s equipped with advanced technologies to download any YouTube videos quickly. Moreover, it lets you download videos from more than 10000 sites at the highest available resolution and in a variety of formats.
Let’s see how to download a YouTube playlist in 4K resolution:
Step 1: Download and install Online Video Downloader on your PC. Launch the program.
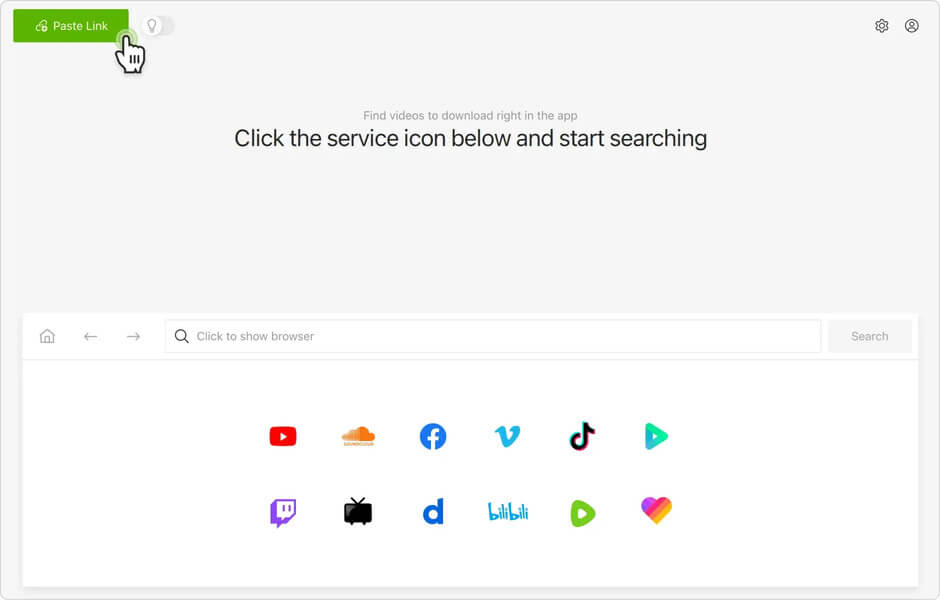
Step 2: Now browse YouTube and copy the video or playlist link. Then come back to the Online Video Downloader interface and press the “Paste URL” icon.
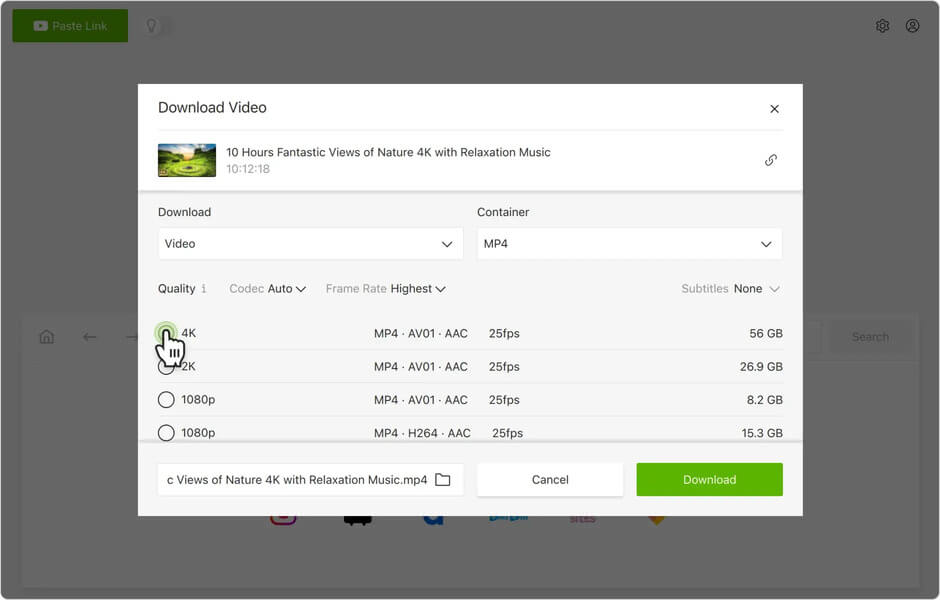
Step 3: The video downloader will automatically detect the video playlist and give you a dialog box to select the video format and resolution.
Step 4: After selecting the preferred video properties, press “Download.” That’s it; your video should start downloading.
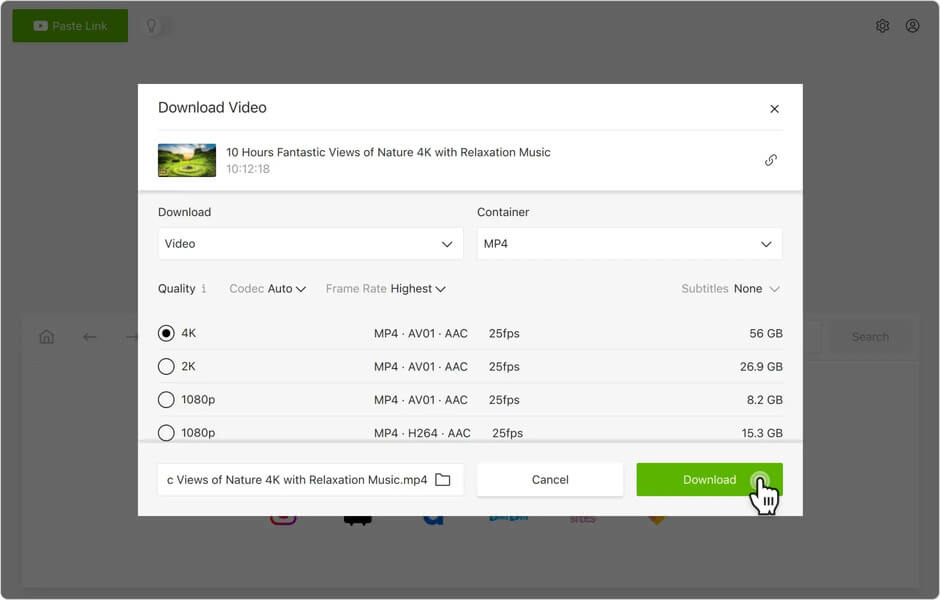
Conclusion
After reading the article, we think it should be easier for you to solve the YouTube autoplay not working problem. Don’t worry if you cannot fix it by trying the mentioned solutions. Just install the Online Video Downloader and use it to download the playlist or series of videos you want to watch. By making use of this software, you should be able to enjoy the videos smoothly without any issues.
How useful was this post?
Click on a star to rate it!
Average rating / 5. Vote count: