What to Do When iPhone Won’t Accept Enter Passcode [2023]

“When I entered my passcode, my iPhone won’t unlock. Why?” is one of the most common questions that many iPhone users ask when their iPhone won’t accept entering a passcode. They are baffled when facing such an issue.
As Agatha Christie said “To every problem, there is a simple solution”, we have shared with you what to do when your iPhone won’t recognize your passcode.
Part 1. Why Is My iPhone Passcode Not Working?
Face ID in Apple has helped a lot of users to quickly access their iPhone instead of entering their passcode. This helps our iPhone to be more secure. However, there are a few times when our Face ID fails to recognize our face. This will automatically direct you to enter the passcode. This may create a problem where users enter the correct passcode but iPhone says it is not correct.
When entering the passcode wrongly too often, your iPhone may trigger glitches which include your passcode. This may automatically delete your data. Such error often occurs after iPhone users update their iOS version to a newer version.
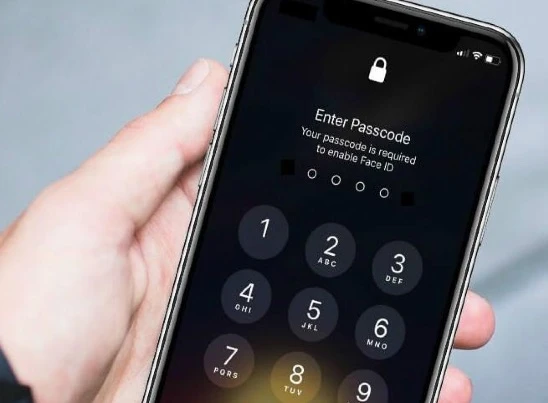
Part 2. Basic Ways to Fix iPhone Won’t Accept Enter Passcode Issue
Several users have adjusted the passcode problem by carrying out a few basic solutions. One of the solutions listed below should be able to solve this issue.
- Resetting the device forcefully should help you get rid of the software blockage.
- Fully charge your iPhone’s battery. Once done, take off the charger and turn off the device. After several minutes, turn on the device and enter the passcode and see if it unlocks your iPhone now.
- Another solution you can try is to enter 123456 as your passcode and see if it works. Various users have confirmed that they can access the settings and turn off the requirement for the passcode by putting in 123456.
Part 3. How to Remove Passcode to Unlock iPhone
How to Remove Enter Passcode of Your iPhone without iTunes/iCloud
Cannot use iTunes/iCloud to bypass the enter passcode? No worries! Use iPhone Unlocker to remove the enter passcode from your iPhone and iPad without the need to restore the iPhone system via iTunes/iCloud, and you will be able to regain full control over your iPhone/iPad.
All kinds of screen locks can be removed using iPhone Unlocker software, such as:
- 4-digit/6-digit passcode
- Touch ID
- Face ID
iPhone Unlocker allows you to simply remove the screen passcode and iCloud Activation Lock on iPhone, iPad, and iPod touch. It is easy to use and you don’t have to be a tech geek to use it. The only thing you need to do is to connect your iPhone to the computer and do a few clicks, and your device will be accessible.
Here are some easy steps for you to gain access to your iPhone using iPhone Unlocker:
Step 1: This program must be installed beforehand into your computer and once completed, you can launch it. From the main interface, select “Unlock iOS Screen”. iPhone must be connected to a computer using a USB cable.

Step 2: Your iPhone will be put into recovery mode. However, if the device is in recovery mode already, you can proceed to the next step when the program is detected. If the device is in DFU mode already, it will also work.

Step 3: Once the iPhone is in DFU mode or Recovery mode, you will be informed to download the designated firmware. To download the firmware, press “Download” and wait for the download process to complete.

Step 4: Once completed, the program will remove the entered passcode immediately after you click the “Start Unlock” button.

There is much software that can unlock your phone but with iPhone Unlocker, you will be able to:
- Bypass iCloud Activation Lock without entering the Password.
- Remove various screen locks in minutes.
- Won’t be blocked by the previous owner after the removal process
- 24/7/365 customer service support
- High success rate.
- Broad compatibility.
- The cheapest price.
How to Unlock iPhone Passcode Without A Computer
You can reset your iPhone and create a new passcode without a computer by using Find My iPhone instead.
- Log into your iCloud account on a different iPhone.
- After logging into the iCloud account, all the devices connected to your Apple ID will be detected.
- You can select the problematic iPhone and choose the Erase iPhone option. This step will get rid of all the data that is saved on your device.
- Your phone can be set up again, including the screen passcode.
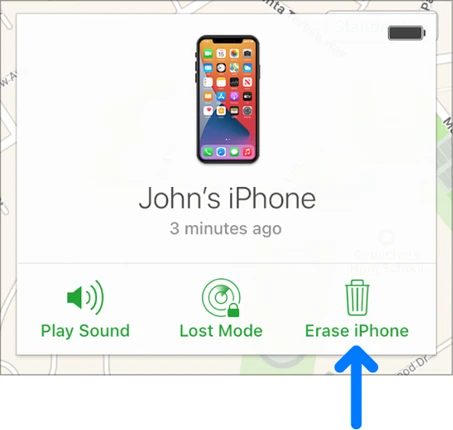
How to Fix iPhone Passcode Not Working with iTunes
Case 1: If Your iPhone Has Never Been Synced With iTunes
In an event where you have never synced your iPhone with iTunes, you will have to put your iPhone into recovery mode to get it recognized to remove the passcode. Here are some simple steps:
Step 1: Your iPhone must be connected to the computer by using a USB Cable. Once done, launch your iTunes.
Step 2: You can force restart the device once iTunes recognizes your device. The following are the steps for different devices:
- iPhone 8 and above (iPhone 14/14 Pro/14 Pro Max included): The Volume Up Button must be pressed and quickly released following the Volume Down button with the same step. After that, press the side button until your iPhone is put in recovery mode.
- iPhone 7/7Plus: Press both the Volume Button and Side button simultaneously until your iPhone is put in recovery mode.
- iPhone 6s or earlier: Hold down the Home and Power button simultaneously until your iPhone is put in recovery mode.

Step 3: A message in iTunes will be shown with an option to either update the device or restore it. Select “Restore” and the firmware will be downloaded for your device in iTunes.
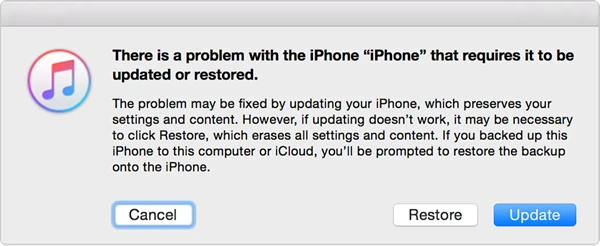
Step 4: You can set up your iPhone once the process is complete.
Case 2: If Your iPhone Has Been Synced with iTunes
If your iPhone has been synced up with iTunes before this, you can follow the easy steps to remove the old passcode.
- Connect your iPhone to the computer that has been synced with before.
- Launch iTunes on your computer. If you are asked for a passcode, you may try that on a different computer or use recovery mode as explained above.
- iTunes will take some time to back up your iPhone. After the backup process, click “Restore iPhone” and select the iTunes backup you have backed up recently.
- You can create a new passcode when the restore process is completed.
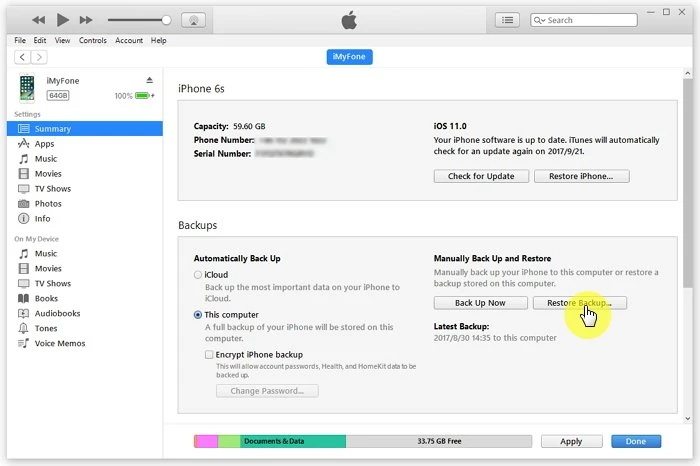
How useful was this post?
Click on a star to rate it!
Average rating / 5. Vote count:




![[5 Ways] How to Unlock iPad without Password or Computer](https://www.getappsolution.com/images/unlock-ipad-without-password-or-computer-390x220.jpeg)