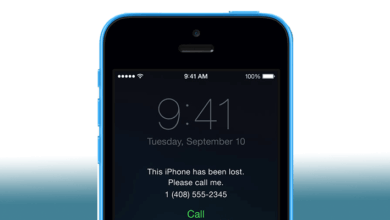[2023] How to Unlock iPhone with Emergency Call Screen
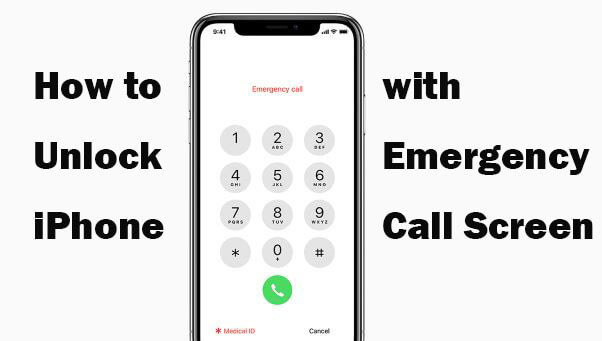
If you have ever forgotten your iPhone passcode, you no doubt understand how frustrating this situation can be. You won’t be able to access and use the device. Luckily, there are several solutions to help you unlock the iPhone and regain access to the device without knowing the passcode.
One of the most surprising ways to unlock a locked iPhone is by making use of the emergency call screen. In this article, we will take a look at this way to unlock iPhone with an emergency call screen and share with you a better alternative.
Part 1. iOS 6.1 Bug Allows You to Unlock iPhone with Emergency Call
Can the emergency call screen really help to unlock iPhone? Well, it depends on the iOS version running on the device. If your locked iPhone is running an old iOS version, namely iOS 6.1, then it is possible to unlock a disabled iPhone with an emergency call screen.
It is a bug in Apple’s iOS 6.1 that allows users to bypass the screen passcode lock on the iPhone. With a few simple taps and button presses on the locked iPhone, you can gain access to the device’s Phone app, get your contact list, check your voicemail and even see your photos.
However, the emergency call feature won’t help you gain complete access to your iPhone. If you try to access the Home screen or any other part of the device like the Message or Email app, you’ll be sent back to the lock screen again.
Part 2. How to Unlock Your iPhone Using Emergency Call
To take full advantage of this bug and use it to unlock the iPhone, follow these simple steps:
- Slide to bring up the passcode lock screen and type in the wrong passcode.
- Tap “Cancel” on the screen and then “Slide to unlock” the device again.
- At this time, tap “Emergency Call”.
- Hold down the Power button on the device until the “Slide to power off” option shows up, then tap “Cancel”.
- The taskbar at the top of the device will appear light blue. Dial an emergency number like 991 or 112, then tap the green call button and immediately tap the red button to cancel the call.
- Tap the Power button to turn off the screen. Press the Home or the Power button to activate the screen again and then slide to unlock the device.
- Hold the Power button for about 3 seconds and tap “Emergency Call” before the screen says “Slide to power off”.
![[2021] How to Unlock iPhone with Emergency Call Screen](https://www.getappsolution.com/images/20211022_617303d0b2e40.webp)
You may have to try several times before getting the process to work.
Part 3. iPhone Passcode Unlocker Tool Works for All iOS Versions
The solution above can be difficult to implement and will only work for iPhone running iOS 6.1. Apple has already fixed this bug in iOS 6.1.2 update and it is no longer practicable for any iPhone. So, an alternative solution is required for iPhone that is running an iOS version higher than 6.1 and here we recommend iPhone Unlocker. This tool will work efficiently to unlock an iPhone or iPad running any iOS version. It is also very easy to use and provides a free trial that allows you to check if your iPhone is supported or not.
Key Features of iPhone Passcode Unlocker
- Instantly bypass the iPhone/iPad screen passwords for all iOS versions.
- Remove all types of security locks including 4-digit/6-digit passcode, Touch ID, and Face ID.
- Support to remove Apple ID and iCloud account on iPhone/iPad without password.
- Allows users to easily fix various problematic devices without iCloud or iTunes.
- Fully compatible with all iOS versions and iOS devices, including iOS 16/15 and iPhone 14/13/12/11.
How to Unlock iPhone using iPhone Passcode Unlocker
Step 1: Download and install iPhone Passcode Unlocker on your computer. Run the program and then click on “Unlock iOS Screen”.

Step 2: Connect your locked iPhone to the computer via a USB cable and wait for the program to detect the device. Once detected, click on “Start Unlock” to begin the unlocking process.

If the iPhone can’t be detected, please follow the on-screen instructions to put it into Recovery mode or DFU mode.
Step 3: Now the software will load the device information and ask you to download the corresponding firmware. Select the save location and click on “Download” to continue.

Step 4: When the firmware has been downloaded to your computer successfully, click on “Unlock Now” to begin removing the screen lock on the iPhone.

How useful was this post?
Click on a star to rate it!
Average rating / 5. Vote count: