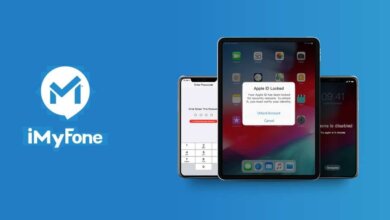[2023] How to Unlock iPad without Password or Computer
![[5 Ways] How to Unlock iPad without Password or Computer](https://www.getappsolution.com/images/unlock-ipad-without-password-or-computer-780x470.jpeg)
Forgetting your iPad password is a hopeless and disastrous situation. Luckily, fixing this mistake is pretty easy. We have explained how to unlock the iPad without a password or computer with 5 effective solutions.
Part 1. How to Unlock Disabled iPad without Passcode or Computer
The following section lists 2 ways to unlock your disabled iPad without a passcode or computer.
Break into iPad Via Siri
Don’t want to unlock the iPad with a computer? Then you can unlock the device using Siri. This is one of the most common methods to bypass screen lock for iPhone and iPad.
- Hold and press the Home button on the device to activate Siri.
- Open the clock app by asking “What time is it” via Siri.
- The clock app will then be opened. Tap on the “+” icon at the upper right of this interface and input any characters in the search bar.
- Keep pressing the characters and click on “Select All”.
- Followed by clicking on the option of “Share”.
- All the options you can share the messages with will pop up. You can select the “Message” option to create a new message.
![[5 Ways] How to Unlock iPad without Password or Computer](https://www.getappsolution.com/images/20211022_617302bdc01ef.webp)
- Fill the field of the “To” field and click on the “Return” button.
- The text in the “To” field will be highlighted. Then you need to click the “+” icon to launch the new interface.
- Select “Create new Contact” and click on the “Add Photo” icon in the top left corner to upload a photo. This is to open the Photo app on your iPhone so that you can access the home screen afterward.
![[5 Ways] How to Unlock iPad without Password or Computer](https://www.getappsolution.com/images/20211022_617302bdd1f17.webp)
Unlock iPad If Find My iPhone Is On
Find My iPhone is introduced by Apple for iOS users to locate and restore the iOS system when their iPhone is lost or stolen. Before using Find My iPhone to unlock the iPad passcode, the iCloud credentials linked to your iPad will be required and this service should be enabled. Here you can follow the steps below to unlock the iPad without a passcode.
- On an assessable iPhone, iPad, or computer, enter the URL of iCloud’s official site and log into iCloud with the Apple ID and password. Note that this iCloud account should be linked to the locked iPad.
- On the main screen of the iCloud, click the service “Find iPhone”. All the devices associated with the iCloud account will be listed in this interface. Just choose the iPad that you want to unlock the passcode.
- All options connected to the iPad will be displayed. To unlock the iPad without a password, tap on the button “Erase iPad”.
![[5 Ways] How to Unlock iPad without Password or Computer](https://www.getappsolution.com/images/20211022_617302bde41de.webp)
All the content and settings, including the password, will be completely erased. The iPad will then restart and there will be no screen passcode on this device.
Part 2. How to Unlock iPad with a Computer
Directly Unlock iPad with iPhone Passcode Unlocker (Recommended)
When discussing the question of how to unlock an iPad with third-party software, you can download and use iPhone Unlocker. With this advanced program, the iPad unlocking issue could be solved easily and quickly. All the issues ranging from unlocking iPhone/iPad screen passcode to iPhone/iPad being disabled can be successfully repaired with iPhone Passcode Unlocker.
Features of iPhone Unlocker:
- Bypass all types of screen passcode of locked iPad/iPhone, such as 4-digit/6-digit passcode, Touch ID, and Face ID.
- Delete your Apple ID/iCloud account if you have forgotten the password.
- Very easy to use, the password can be removed in just a few clicks.
- Fully supports iPhone 14, iPhone 14 Pro, iPhone 14 Pro Max, iPad Pro, and iOS 16/15.
Follow these simple steps below to unlock the iPad without a passcode:
Step 1. Have iPhone unlock tool installed on your computer. And after that, launch this program and then choose “Unlock iOS Screen”.

Step 2. Click “Start” and on the next interface, you should connect the locked iPad with a lightning cable.

Step 3. On the on-screen instructions of the program, the procedures for getting the iPad into DFU or Recovery mode will be listed. Just follow the instructions to get the disabled iPad detected by the program.

Step 4. Then download the patched firmware for your iPad by clicking on “Download” and initial the unlock process by clicking on “Start to Unlock”.

The iPad will be unlocked after a few seconds. You can now access your locked iPad without a password.

How to Unlock iPad without Password Through iTunes
Almost all iOS users know that iTunes is a great tool to manage your device data via way of backup and restore. If the iPad has been aligned and synced with iTunes previously, you can take advantage of iTunes to unlock the iPad without a password. iTunes, yet, will entirely restore the iPad system and remove all the data after unlocking the iPad. Thus it is recommended to make a complete backup beforehand.
To complete the unlock process, connect the locked iPad to the specific computer and follow the steps below:
Let’s check the solution to unlock the iPad with iTunes:
- When you open iTunes on a trusted computer, it will detect the locked iPad.
- Tap on the phone icon at the sidebar of the interface and click on ‘Summary’ on the left panel.
- The backup and restore buttons will then be displayed in the right place. Click on “Restore iPad”.
- Click on the “Restore” button again to confirm the restore option and the locked iPad system will be restored immediately.
![[5 Ways] How to Unlock iPad without Password or Computer](https://www.getappsolution.com/images/20211022_617302bea2452.webp)
How to Unlock iPad by Getting it in Recovery Mode
Only in the circumstances of syncing an iPad to a computer, can you unlock the iPad without a passcode using iTunes. In fact, in most cases, you have not trusted the device with a computer or laptop. In such a situation, putting the iPad into recovery mode will be helpful to unlock the device.
- Start by launching iTunes on a computer and get the device connected to the computer.
- Get the locked iPad into recovery mode by pressing the home button and power button at the same time until you see the Connect to iTunes logo.
- iTunes will recognize that the iPad is in recovery mode. Hit the “Restore” button to refresh the iPad system.
![[5 Ways] How to Unlock iPad without Password or Computer](https://www.getappsolution.com/images/20211022_617302beb6e88.webp)
If you have a new idea to unlock the iPad without a passcode, write the idea in the comment below.
How useful was this post?
Click on a star to rate it!
Average rating / 5. Vote count: