3 Ways to Unlock iPad without iTunes

As a stylish high-tech electronic product, iPad has already become an essential interactive tool in people’s daily life. People usually set the passcode to protect their privacy on iPad. Parents will also lock the iPad to control the time their children use the iPad to avoid them from indulging in iPad games. However, the children always think that they can start playing games by simply typing a few numbers on the iPad screen. These devices will automatically lock and temporarily disable after the wrong password is entered 6 times. Should you encounter the same problem, then this article will help you gain access to your iPad again. Take your time to know how to unlock the iPad passcode without iTunes.
How to Unlock iPad without iTunes Using Siri
If you have already enabled Siri on your locked iPad, you can use this trick to unlock your disabled iPad without knowing the password.
Note: Siri should be enabled first before starting to unlock iPad. And this way will not work without an internet connection.
Step 1. Keep holding the Home button to activate Siri on your iPad.
Step 2. When it is activated, you just need to say “Hey Siri what time is it?”

Step 3. Siri will tell you the date and time as well as show you the clock on the home screen.
Step 4. If you cannot open the clock via Siri, you can then click on Control Center to find and open Clock.
Step 5. The World Clock will pop up. Then hit the “+” icon.

Step 6. Enter any letters and keep pressing the letters, then click Select All > Share.

Step 7. Select the Message or Mail app on the pop-up interface.
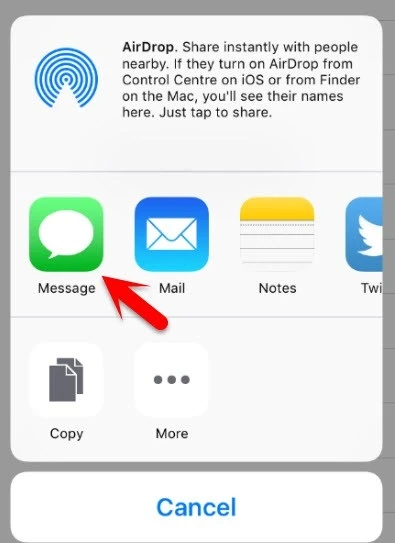
Step 8. Enter random letters in the space box and click on “Return”.
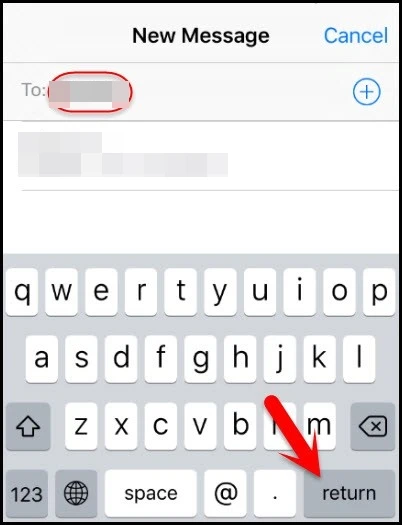
Step 9. Select “Create New Contact” on the next screen and tap on “Add Photo” to choose a photo from the photo library.

Step 10. When you are back to the home screen, you will notice that the iPad has been unlocked.

How to Unlock iPad without iTunes via a 3rd-Party Tool
You are also not alone when you failed to unlock your iPad via Siri. After all, no one can guarantee that they always enabled Siri. In such a situation, iPhone Unlocker will be your best solution.
Key Features of iPhone Passcode Unlocker:
- Remove the screen passcode for your disabled and locked iPad, iPhone, and iPod Touch.
- Besides the 4-digit/6-digit passcode, Face ID/Touch ID could be removed.
- Remove the iCloud account on all activated iOS devices without inputting the password.
- Fix all iOS system issues that you may enchanter on your iOS devices, including the iPhone screen not working, iPhone being disabled connecting to iTunes, etc.
- Fully works with all old and new iOS versions and iPhone/iPad, including iOS 16.
How to Unlock Disabled iPad with This 3rd-Party Unlock Program
Step 1. Download and install the unlocking tool on your Windows or Mac computer. Open the program and then select “Unlock iOS Screen”.

Step 2. Connect the locked iPad to the computer and put the iPad into DFU mode if the iPad is not recognized.

Step 3. Your iPad will be detected after it has entered the DFU mode. You now need to click on the “Download” icon to install the latest firmware package to the disabled iPad.

Step 4. Then click on “Start Unlock” and your iPad will get unlocked after the unlocking process.

How to Unlock iPad without iTunes via iCloud
iCloud can be used to unlock your iPad without installing iTunes on your computer.
Note: The premise of using this method is that the “Find My iPad” feature has already been enabled on your iPad. You should also note that everything on the iPad will be erased.
- Open and log in to iCloud (www.icloud.com) on your laptop or iPhone you have access.
- Select “Find My iPad”.
- When the iCloud remote connects to the iOS device, it will display its location on the map, then click on “Erase iPad” in the upper right corner.

How to Unlock iPad with iTunes
Restoring the iPad system using iTunes is also an available solution to unlock an iPad. Here are the steps:
Step 1. First, you need a computer that can be connected to the Internet, and you need to install iTunes on your computer.
Step 2. Then press and hold the Power button to turn off the iPad.
Step 3. Then connect your iPad to your computer and open iTunes.
Step 4. Next, follow the steps below to get the iPad into recovery mode:
- Press the power button to turn on the device, the Apple logo will appear on the screen, do not release the power button;
- Then press and hold the Home button until the screen is black.
- Release the Power button when the iPad screen goes black, and continue to hold the Home button until iTunes detects an iPad in recovery mode.

Note: You may not successfully put the iPad into recovery mode for the first operation. Try a few more times.
Step 5. Then click the “Restore iPad” button and tap on the “Restore and Update” button in the pop-up window.

You will then see that iTunes is currently downloading the firmware system to restore the iPad from the Apple Update Server. After the download is complete, it will automatically restore your iPad system.
When the iPad system is restored, follow the step-by-step guide on the home screen to activate the device.
Conclusion
You must have learned how to unlock the iPad without iTunes in this article. If you have forgotten the iPad passcode, iPhone Unlocker can be your first choice. As you can see in part 2, it is user-friendly to use if you are having this sort of problem. And we wish that this problem could be settled with the methods in this article.
How useful was this post?
Click on a star to rate it!
Average rating / 5. Vote count:




