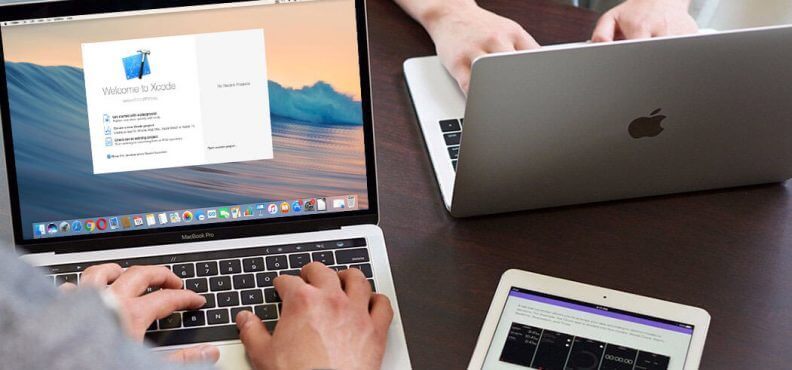4 Ways to Uninstall Apps on Mac

Uninstalling installed applications from Mac is probably the simplest one of macOS operations you know. And if you are a new Mac user, you might be confused: Why don’t you have the corresponding sections in the control panel to uninstall them? But you can’t imagine how easy it is to remove applications on a Mac computer. This article will tell you how to uninstall applications on Mac in 4 ways.
Way 1. Remove Apps on Mac Directly (The Most Classic Way)
This is the most classic method to uninstall apps on Mac OS X. You just need to find the application that you want to delete and drag the application icon to the Trash, or right-click and select the option “Move to Trash”, or press the command + delete shortcut key combination directly. And then right-click the Trash icon and select the option “Empty Trash”.
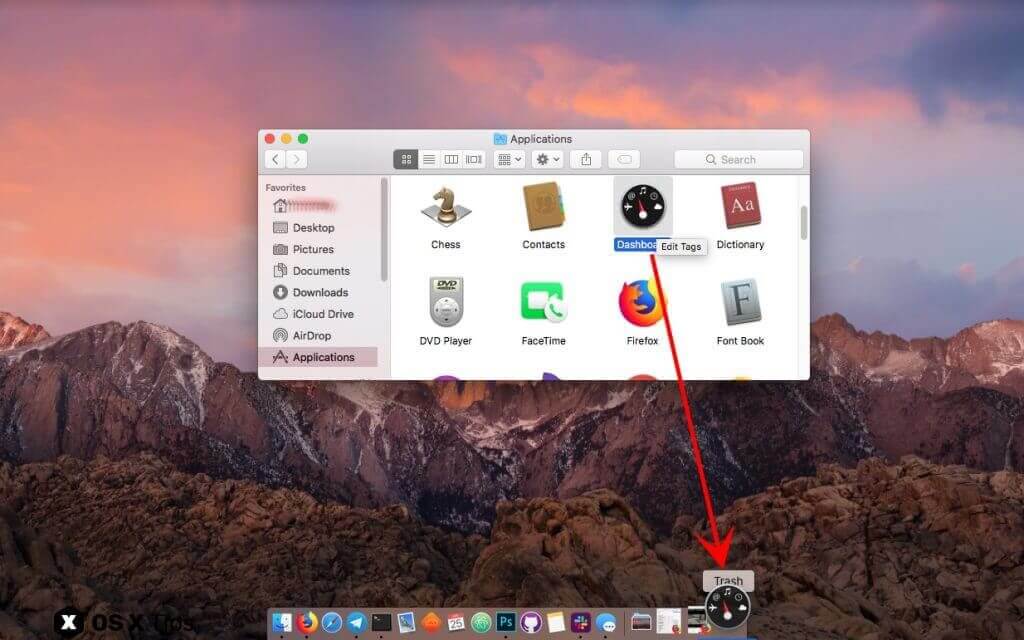
Way 2. Uninstall Apps on Mac Using LaunchPad
If your application comes from Mac App Store, you can do it faster:
Step 1: Open LaunchPad application (or press the F4 key).
Step 2: Click and hold the icons of the application you want to uninstall until they start to shake. Then click the “X” button in the upper-left corner, or press and hold the option button to enter the dither mode.
Step 3: Click ”Delete” and then confirm.
Note: There is no need to empty the Trash at this time.
Uninstall apps with the LaunchPad is the fastest way to run on Mac OS X 10.7 and higher. If you are using iOS devices, you should be familiar with this method.
Way 3. Uninstall Apps on Mac in One-click
You can also use CleanMyMac or CCleaner to uninstall Mac applications. The uninstallation is much simpler with the help of these third-party applications. Besides, these third-party uninstallers will also incidentally delete some associated library files, configuration files, etc. , which is really convenient.
CleanMyMac – Best Mac Apps Uninstaller
CleanMyMac is a professional Mac utility tool for Mac users to clean up junk files on Mac, free up more space on Mac, make your Mac run faster and improve the performance. And CleanMyMac can help you remove unwanted apps from Mac completely in one-click. CleanMyMac is well compatible with MacBook Pro, MacBook Air, Mac mini, Mac Pro and iMac.
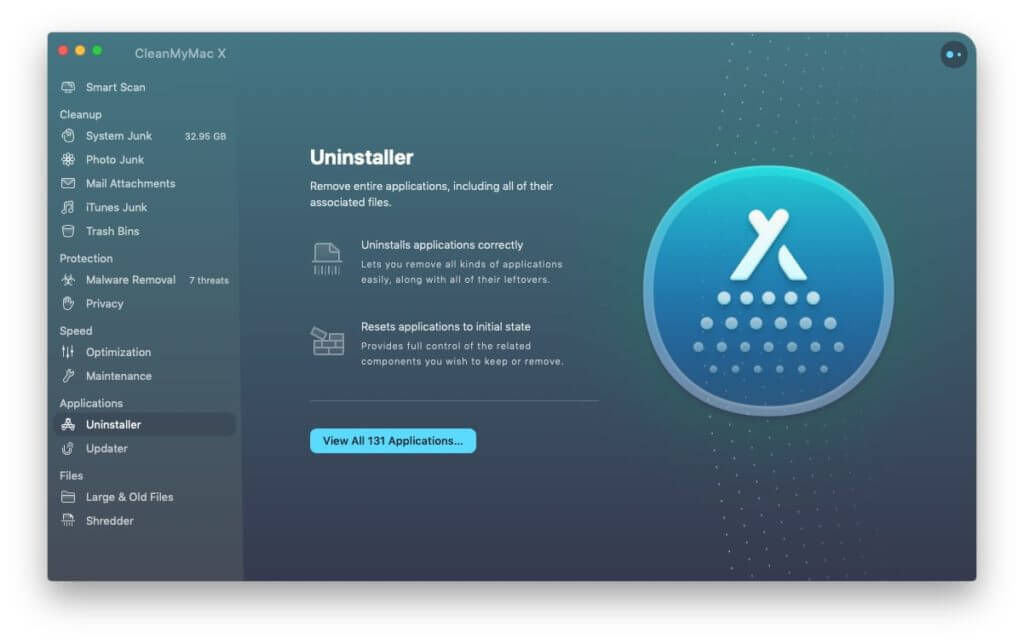
CCleaner – Mac Uninstaller & Optimizer
CCleaner is another professional utility tool for Mac and Windows users to clear your system of unnecessary files, junk files, log files and cache files by identifying and removing several gigabytes, and it can deliver a noticeable boost in performance. As well as it provides the app uninstaller feature to help you simply delete apps on Mac.
Way 4. Uninstall Apps Using The Uninstaller (Provided by The Application Itself)
You may notice that some applications include separate uninstaller after they are installed. This is rare on Mac, but some applications are so unique: usually Abode or Microsoft software. For example, Abode’s Photoshop application may install attached applications such as Abode Bridge, while installing the main program. In this case, you can use the attached uninstallers.
Conclusion
Uninstalling some applications will leave some pre-set files and caches, etc. Generally, these files have no potential harm, but you can delete them completely. These files are usually located in the following path. Sometimes you need to look for developer names, not application names, because not all application files are identified by their names.
~/Library/Application Support/app name
~/Library/Preferences/app name
~/Library/Caches/app name
If you want to completely and simply uninstall apps on Mac, using CleanMyMac and CCleaner to do the uninstalling would be the best way to clean up unused files and save your time.
How useful was this post?
Click on a star to rate it!
Average rating / 5. Vote count: