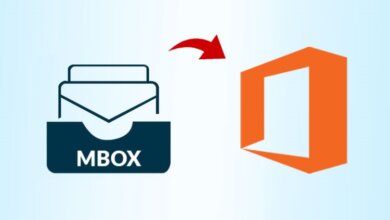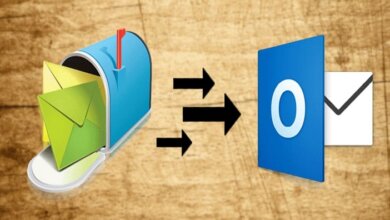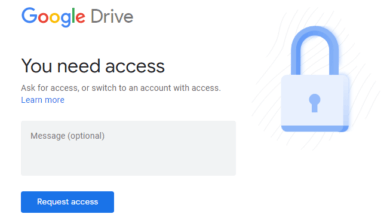How To Transfer PST Files To Office 365 Manually?
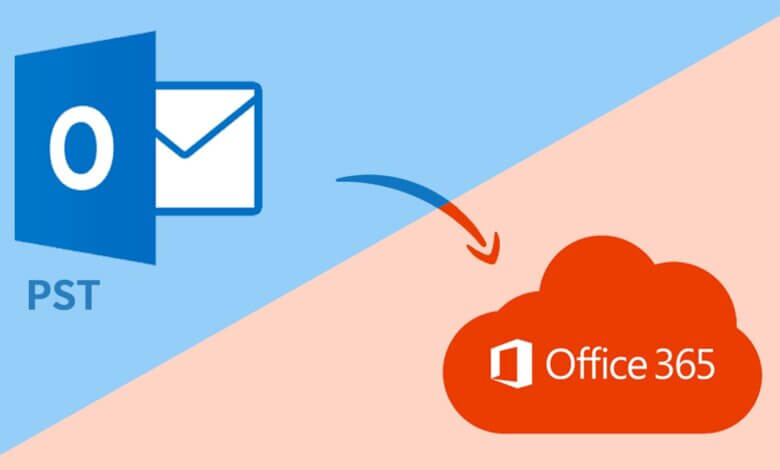
If you are searching for a method to transfer PST files to office 365, then you are at the right place. In this blog, we will guide you to perform the manual methods for importing PST files into Outlook 365 with ease.
these days people are switching over to Office 365 and somehow need the old email with them. As users switch, the idea of a new mailbox sounds nice, but in the end, they probably need old mailbox items also. Now, to get your emails, contacts, calendars, and tasks into Office 365. Firstly, you should have to transfer PST files to Office 365.
On the other hand, Office 365 is a top-rated email client and is used by individual users or organization employees throughout the globe. Additionally, it offers users different built-in options like offline and online mode, managing calendars, journals, notes, contacts, etc.
As per looking benefits, users want to transfer Outlook PST to Office 365. In this blog, we learn the multiple options to do this, each with its use case. For small mailbox files, use the Outlook self, and for large mailbox files, I recommend using the Import tool (Azure AzCopy).
How to Transfer PST files to Office 365 Using Built-in Option
In this section, we learn the easiest option, using Outlook self to transfer the PST file. This method is applicable or worked perfectly if you only need to migrate a single or a couple of mailbox files. Follow the steps carefully:
-
- First of all, Open Outlook on your system and Sign In with login credentials.
- Now, click on the File option.
- Here, select Open & Export and open the Import/Export section.
- Select Import from another program or file (default selected) and click Next.
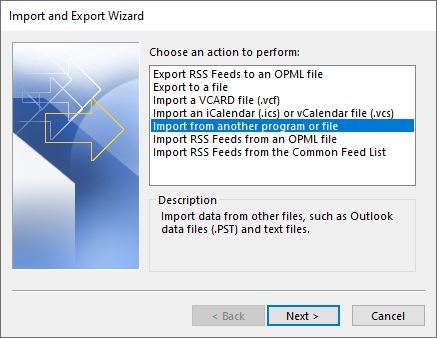
- In another window, select Outlook Data File (.pst) and click on it.
- After that, tap on Next to continue the further process.
- Now, choose the file that you want to import.
- In the next wizard, you can select what you want to import and where.
- Finally, Click on the Finish button to start importing
Depending on the size of your chosen PST files, it can take some time to import all the emails into Office 365. Moreover, this method is quick and easy but only beneficial for small and a single or couple of mailbox items.
How to Transfer PST files to Office 365 Using Azure AzCopy
If you want to transfer more big PST files into Office 365, you can either upload them to Azure storage or use the drive shipping service from Microsoft. The network upload is free, but while uploading the files, it may take some time.
Prerequisites
Before you begin the transferring, you will have to assign the Mailbox Import Export role to the Global Admins in Exchange Online. Sometimes, it may take up to 24 hours before these changes get completed.
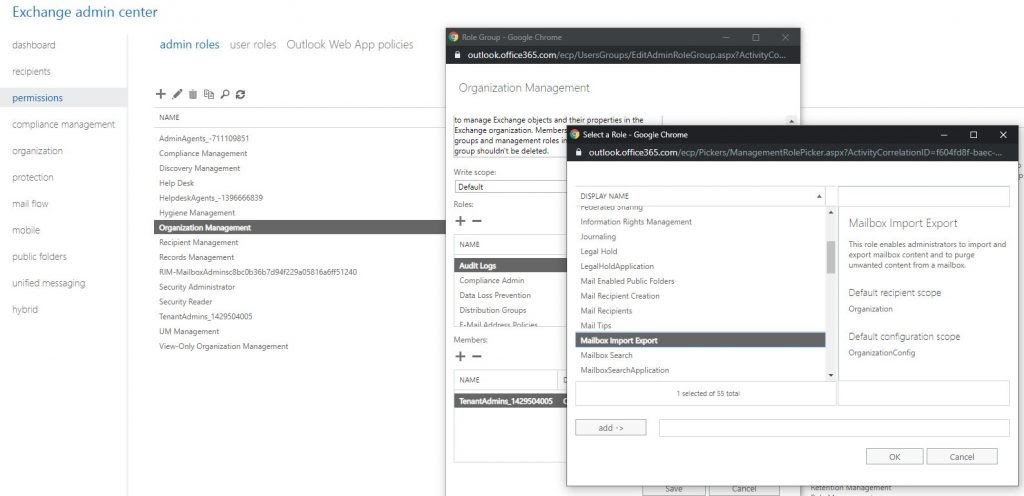
- Firstly, open the Exchange Admin Center, using https://admin.portal.com, and opt for the Permissions section.
- Now, in the admin roles, open the Organisation Management role.
- Then click on the plus to add a role to the server.
- After that, select the Mailbox Import Export role and click on the Save button.
It can take up to 24 hours before the change is implemented. But in some cases, if you create a new Import Job, then it takes minimum time. Now, log out, close all Microsoft tabs, and log in again.
To Create a New Import Job
- For setting the permission, you have to create a new Import Job. Go to https://protection.office.com and select Information governance and click import.
- Here, select the Import PST Files option.
- Then tap on the New Import Job.
- Select if looking to upload or ship your data. Here, I upload it.
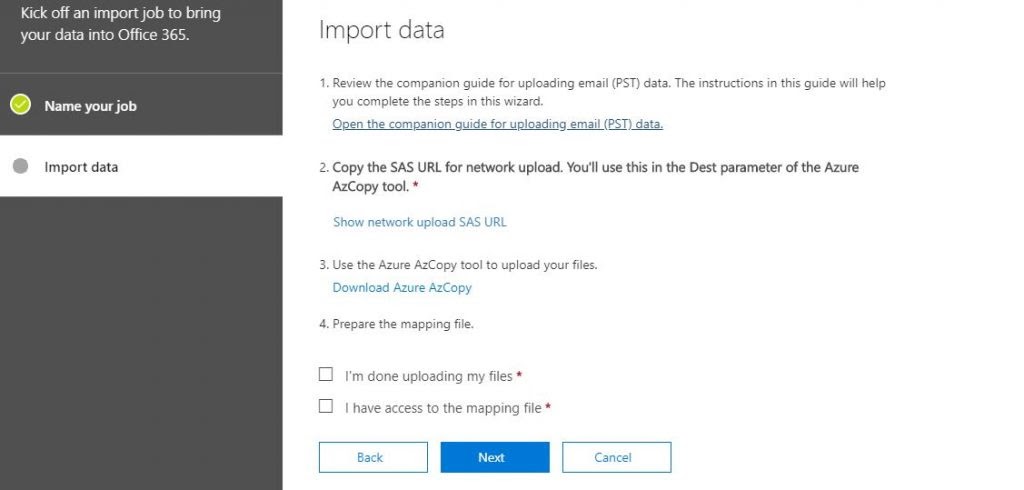
On the next page, you will find the SAS URL that is required and a download link to the latest version of the Azure AzCopy tool. Now, download and install the Azure AzCopy tool and copy the SAS Url on your clipboard.
Additionally, you have to keep the SAS Url private because it provides access to the Azure storage where all your PST files are uploaded.
After that, leave the screen open or tap Cancel and Continue later on.
Upload File By Azure AzCopy Tool
After completing the installation steps of the Azure AzCopy Tool, open it. It is nothing but a cmd to upload files.
Using this upload tool, you will upload all the PST files into the tool folder. Besides that, there is not a possibility to select a single PST file. If you want to check it by using one file, you have to create a specific folder.
Follow the below commands to upload the PST files.
AzCopy copy “/path/to/pstfiles” –recursive=true
Use the –recursive=true switch code to specify the recursive mode., if your PST files are present at the subfolders.
It will recommend using quotes around the source and dest paths, and if not, you will get an error that the syntax is incorrect.
As per the size of the files, it will take time to upload the PST.
Checking the Uploaded PST Files
When you upload the files, you have to check if all the PST files are uploaded to Azure Storage or not. Download the Azure Storage Explorer and install it.
While you open the Storage Explorer, you will need to add an account.
- Firstly, click on Add an account.
- Now, select Use a shared access signature (SAS) URI
- Then pass the SAS URI that we got from the import job.
- At last, click Next and Connect.
After verifying the PST files, close the Storage Explorer. Additionally, you have to make sure you right-click the ingestion data in the explorer section and press the Detach to disconnect. If not, then you will get an issue the next time you want to open it.
Mapping the PST Files
Here are the steps to map the PST files to the mailbox in Office 365.
In the CSV file, you will find a couple of columns/parameters:
Workload: To import PST to the mailbox, fill this exchange.
FilePath: In case you have a root folder of PST, leave this empty. Moreover, if you are using subfolders, then type the name of the subfolder.
Name: Enter the name of the PST files with their extension.
Mailbox: Link to the mailbox you want to import.
IsArchive: To import the pst file to the online archive folder. Select true or false.
TargetRootFolder: If you leave this blank, the files will transfer to a new folder named Imported present at the mailbox. Furthermore, if you want to merge the data with the existing folders like inbox and sent items, then use symbol /.
Finally, ignore the other fields, leave them empty.
Completing the Import Process
Here, you have successfully mapped all the PST files and completed the job of import. Now, go back to protection.office.com and launch the import job.
- Opt with I’m done uploading my files option, and I have access to the mapping file.
- Then click Next and select the (CSV file) mapped.
- After that, tap on the Validate to validate the CSV file.
- Additionally, press on the Save when the validation completes successfully.
After the analysis is finished we can easily import the PST file into Office 365.
Tap on the Ready to import to Office 365 to start the migration. On the next screen, we will have to click again on Import to Office 365.
The import job itself may take some time, simply click on Import data to begin the transfer of PST files to Office 365.
How to Transfer PST files to Office 365 Using PST to Office 365 Migration Tool
PST to Office 365 Migration Tool is a safe and secure utility to transfer PST files to Office 365. The software is competent enough to export PST files into Office 365 without any data loss. Using this utility, one can also export PST files email into various email clients like Gmail, Office 365, Yahoo, Opera Mail, HostGator, etc. Users can easily import PST to Thunderbird, PDF, EML, OST, CSV, and various other file formats.
Steps to transfer PST files to Office 365
Step 1. Download and launch PST to Office 365 Converter as an administrator.
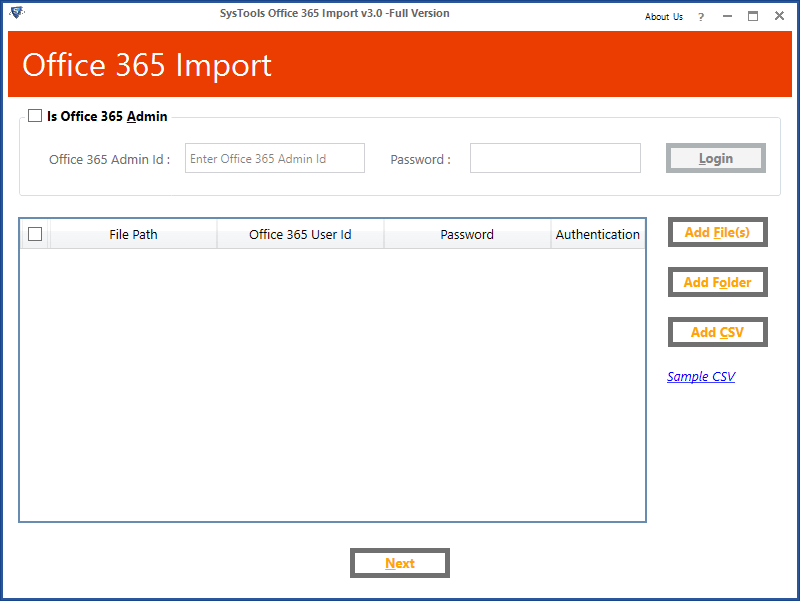
Step 2. Click on the Single File or Multiple Files/Folder options to browse PST files.
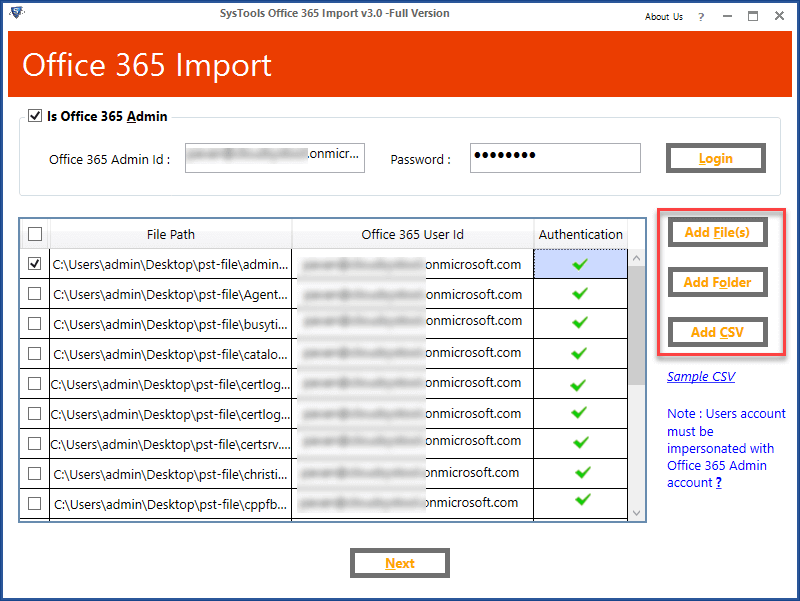
Step 3. Select the categories and click on the Import button.
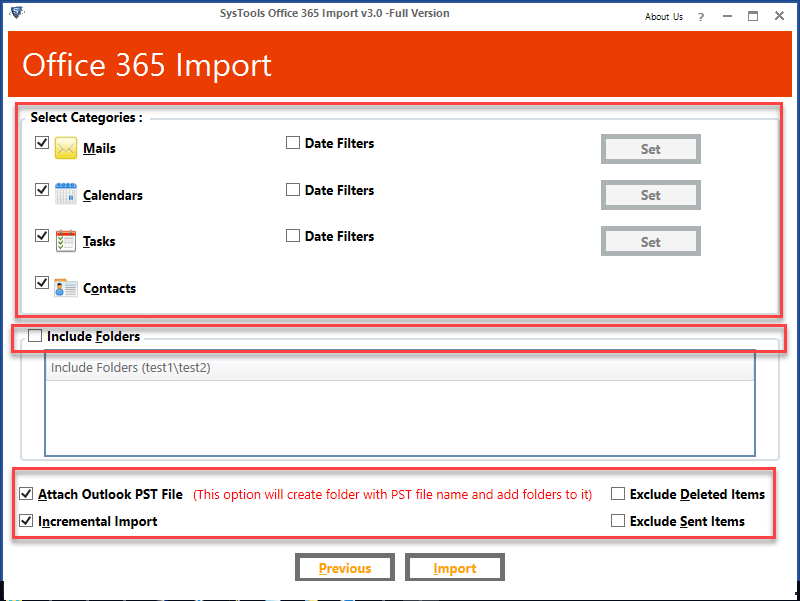
Step 4. Click on the Convert button to initiate the conversion of PST files into Office 365.
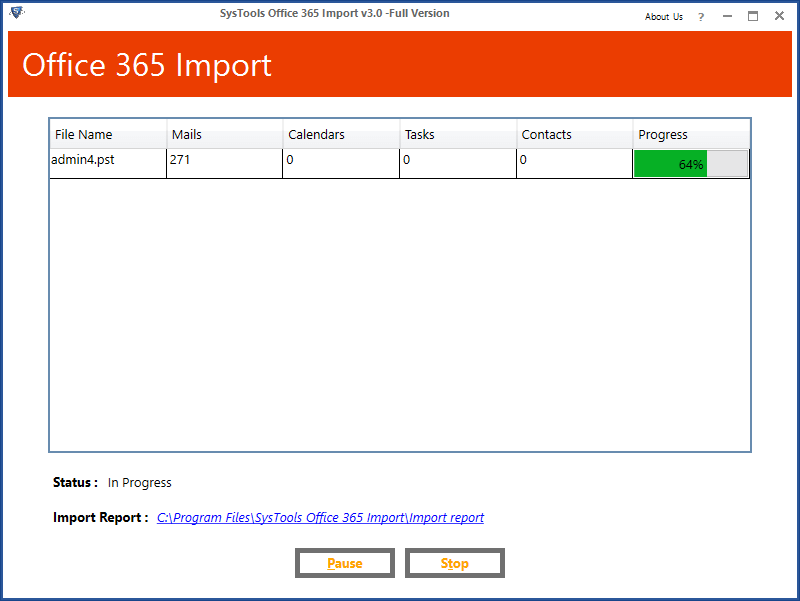
Conclusion
I hope this blog helped you to transfer PST files to Office 365. You can learn the manual methods to export PST files into Office 365. Moreover, if you want to import too many mailboxes, then go through with the expert solution.
How useful was this post?
Click on a star to rate it!
Average rating / 5. Vote count: