How to Share Apple Music Playlist with Family or Others
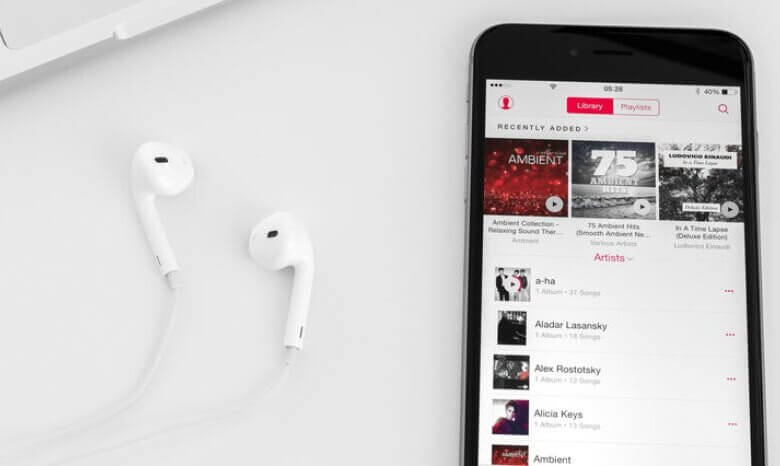
Apple Music holds one of the largest music libraries for all media streaming services. It has 75 Million songs in its library that anyone having an Apple Music subscription can readily share. However, it may be tricky for new users to transfer Apple Music outside the application.
If you miss out on the same vibes you once enjoyed sharing Apple Music with your family and friends, below is your comprehensive guide on how to share Apple Music playlists with other users.
Apple allows a Family subscription plan for its Apple Music. This means six people in a family can use separate accounts within a single subscription of $14.99 per month. In addition, these six people can use the Family Sharing feature to share music directly with their family members. Regardless of this subscription, you can also make a family group while confirming to pay for the service charges on their end. Here is your guide related to inviting people to the family group and sharing it with your friends.
How to Start Family Sharing on iPhone, iPad, or iPod Touch
Step 1: Open your settings. Tap on your Apple ID name on the top.
Step 2: Tap Family sharing and set up your family.
How to Invite People to Join Your Apple Music Family Group
Step 1: Open settings. Tap on your Apple ID name on the top.
Step 2: Tap on add members. Enter details of the new member, including name and email. Then, proceed with the ongoing instructions on your screen.
There are no specific steps to share the music. However, once your family members add to the family group, they can share the music within Apple Music. It’s a cross-web of six different accounts with separate keys yet can share music directly by sending it.
Sharing an Apple Music Playlist with someone is easy. And it also doesn’t concern your privacy since Apple Music exclusively sends the only part of your music collection that you authorize. Bear in mind that sharing a playlist with someone is only helpful if the other person is already a subscriber to Apple Music. Non-subscribers can enjoy the facility of using Apple Music. Because Apple Music doesn’t allow any free version of its music library, you have to pay to enjoy the music. Classic Apple! Now let’s see the easy steps you need to follow to share as an Apple Music Playlist.
Step 1: Open Apple Music. Select the playlist you want to share. Now tap on the three dots below the playlist title to open an options menu.
Step 2: Select share, and select any medium from the given choices to share the song’s link. It can be from social media applications, SMS, Emails, AirDrop, or more.
A lot of times, we feel the need to share our likings on social media. That’s what social media is all about, i.e., sharing your stuff to socialize. But do you know how to transfer/share Apple Music on Instagram Story? Not only Instagram but Facebook also allows you to share your ideas or posts. However, none of these two social media applications shows a preview of the song. The receiver will only see the link which they can play via Apple Music Application or web player.
Even though you still need Apple Music to play the shared link, many users still want to transfer Apple Music Playlists. So let’s move on to the steps of sharing Apple Music on different social platforms.
Step 1: Open Apple Music. Select a song you want to share on your IG story.
Step 2: Touch and hold the album or a song you want to share. Or click on the “three dots” icon below the playlist title. Next, tap on the share option and select Instagram. A preview of the vertical image will show up with the album cover, song name, and blurred animated background. Please share it on IG story within Instagram.
Step 1: Launch Apple Music. Select a song you want to share on Facebook.
Step 2: Tap and hold the song you want to share Or click on the three dots below the playlist title. Then click on share. Next, select Facebook from various options on the pop-up menu. And share it.
Sharing songs from Apple Music will only share the link of the song. To play it, another user must have an Apple Music Application or access to a web browser for Apple Music, which is certainly not the case most of the time. Do you feel the same when sharing an Apple Music playlist? You are not alone. And we have got a solution to your problem. You can now download Apple Music to MP3 and share it just like local music.
Apple Music Converter is an offline downloader for Apple Music. It does not just download the music into a more simple MP3 format. But it also decodes the more complex AAC format of the songs. It also removes active DRM (Digital Right Management) songs to make your songs playable on the videos and public usage. There is a lot more this Apple Music Converter can do. Let’s have a good look at the features of the Apple Music Converter.
- DRM (Digital rights management) removal to protect against copyright claims
- Customizable output formats including MP3, M4A, WAV, AAC, and FLAC, among others
- Retains the original ID3 tags of songs, artists, and playlist
- Lossless audio quality and batch downloads
- High conversion rates for Mac and Windows, up to 5x and 10x, respectively
Sharing the Apple Music Playlist offline is as easy as following the five simple steps below. If you want to know how to convert Apple Music into MP3, here is your compulsive guide.
Step 1: Download the Apple Music Converter by clicking on the Download options below. Install the setup once the download is complete.
Step 2: Apple Music Converter syncs with your iTunes playlist to show you your Apple Music library upfront in the application. Make sure your iTunes is active all the time during the process. When the sync is complete, you’ll see your music collection from Apple Music right in the converter.

Step 3: Now, select the tracks you want to download from Apple Music. Tick-mark the songs you wish to download in the tiny box on the left of each piece. The batch download feature lets you download multiple songs at a time. Make sure to use all of that.
Step 4: Customize your output preferences, including output formats, audio quality, storage locations, and metadata of songs, artists, and playlists from below the screen.

Step 5: Now click on the Convert option in the bottom right corner of your screen. You can see the downloads happening right in front of you; each song will have its own ETA. As soon as the download is complete, you can browse and find the music ready to play, share, or transfer to any other supported device.
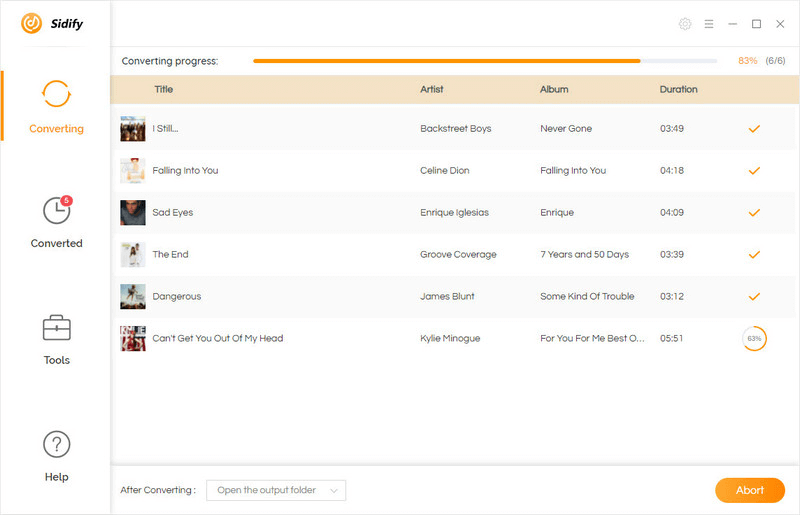
Conclusion
Music tends to keep people close. It hits differently when a group of friends vibes the same about a piece of music. Sharing music on exclusive platforms like Apple Music can be troublesome to some folks. That’s why we have listed subtle ways to share Apple Music on Instagram Story, share Apple Music with friends and family, or share otherwise on any platform.
If you have anything still unclear about sharing the Apple Music Playlist, please leave your query in the comment section below. We will get back to you as soon as possible.
How useful was this post?
Click on a star to rate it!
Average rating / 5. Vote count:


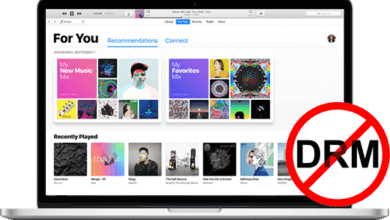
![Apple Music Review: Is it Worth the Money? [2021 Guide]](https://www.getappsolution.com/images/apple-music-review-390x220.jpeg)