How to Set up Parental Controls on Samsung Tablets?
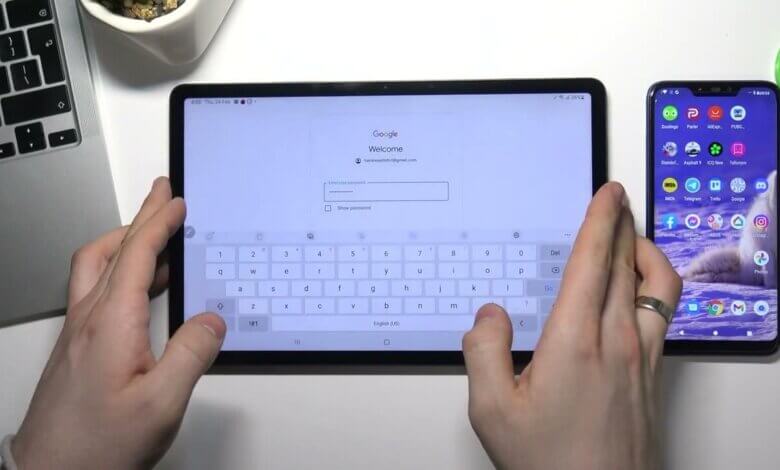
Samsung is no doubt one of the leading names in the smartphone industry and has stormed the market with its production of larger screen and increased functionality smartphones known as tablets. These tablets can be used by children for learning, accessing social media platforms, and games, familiarizing themselves with the Internet, and so on. This is an important reason why parents need to adopt the Samsung tablet parental controls to help prevent kids from addiction and distraction.
Parental controls on Samsung tablets can be activated and used in quite a number of ways, some of which we will be looking into during the course of this write-up.
Do Samsung tablets have parental controls?
Samsung tablets offer the Kids Mode app(Kids Home) as a parental control app. It creates a safe mode for kids’ phones or tablets with a PIN with the ability to add six profiles for kids. By using the Kid Mode app, parents can monitor and limit screen time, add appropriate apps for kids, and restrict contact. But it only supports Samsung Galaxy Tab 3 and higher. What’s more, there are no built-in parental control settings on a Samsung Galaxy S10, but parents can set Samsung Galaxy parental control by installing third-party parental control apps.
5 Best Samsung Tablet Parental Controls Apps (2024)
How do I monitor my Samsung kids? For Samsung parents, it can only be solved by using other parental control apps. Parental control on Samsung tablets is way easier these days. Samsung has a few parental control features of its own embedded in its tablets. However, the availability of the Google Play store, where developers post millions of apps for Android devices, gives users a wide range of options to choose from. But not all these apps that are seen on the Play Store deliver as promised, so here are the 5 best Samsung tablet parental control apps to choose from.
mSpy

Talk of a fully functional app that does exactly what it has promised – mSpy is one of the most comprehensive Samsung Galaxy tablet parental control apps. This app produced by Wondershare is one of a kind and, with its simple user interface, is easily usable by all without any special geeky computer knowledge or application expertise. Once the app has been installed on the tab to be monitored, all parental control settings and features can be used remotely without having to be in contact with the Samsung Galaxy tab being monitored.
What can you do with the mSpy app?
- Social Media Monitoring: Monitor risky social media messages to identify risky behavior, including kids’ posts, and search history.
- Gmail Monitoring: Detect dangerous messages and send alerts if concerning items are detected.
- Website History monitoring: Monitor kids’ website browsing history. Parents can blacklist specific websites from their visit history.
- Location Tracking: Track your kid’s real-time location without knowing.
- Porn Images Monitoring: Detect porn images on kids’ phone galleries.
Other features
- Block apps that might be distracting or addictive to kids
- Web history & Web filter to prevent access to a certain website based on content categories
- Screen time reports the total time that kids spend on their phones.
eyeZy
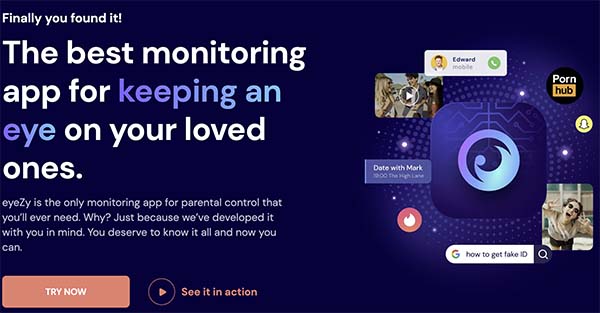
eyeZy is one of the best parental apps with an impressive layout and functional features. It not only monitors the target device but also gives daily reports.
Features
- Monitor Calls and texts remotely.
- Web filter and safe browsing.
- Screen time and screen control.
- Location of the device via GPS.
- Block apps.
- Detailed app usage reports.
Funamo
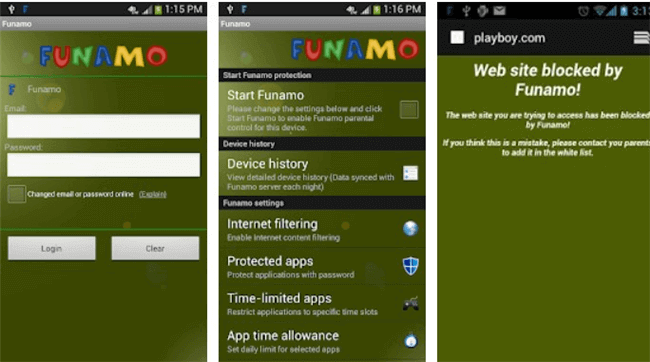
FUNAMO is one of the few popular and effective apps for parental control on Samsung tablets developed by Funamo, Inc. This app helps to monitor and introduce parental control on Samsung tablets to prevent children’s distractions. It includes an Internet filter in its features to keep children safe when accessing the internet as well.
Features
- Monitor device activities.
- Filter web browsing and block websites.
- Logs device activities such as calls, SMS, and web history.
- Enforce safe search on specified websites.
- Set a time limit for applications.
Kid Place
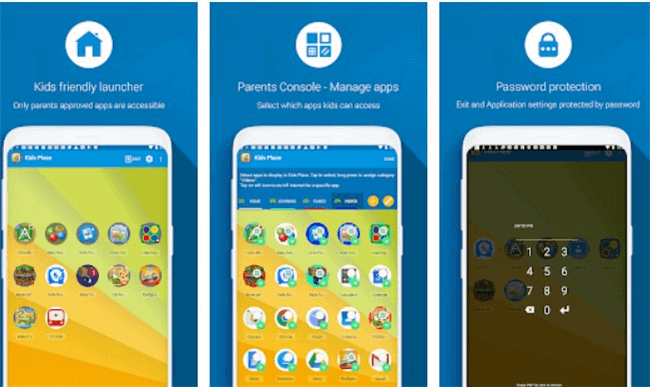
Description: Kids Place as the name implies is an app that is meant to be a parental control app for kids being controlled by the parent and safe with a pin. Kids can only make use of apps already approved by their parents on their tablets.
Features
- Locking with a PIN code.
- Prevent access to calls, texting, and downloading of apps.
- Block incoming calls.
- Disable internet access.
Screen Time Parental Control

Description: Just as its name implies, this app is majorly for families and parents to monitor and manage the time their kids spend on their tablets. It is controlled via any browser on the phone.
Features
- Monitor how much time is spent on the device
- See specific apps being used and for how long
- Instantly pause the monitored device remotely
- Restrict phone activities and set a specific daytime limit.
- Block all activities at bedtime
- Block specific apps at certain scheduled times
How to Set Parental Controls on Samsung Tablets?
Setting up mSpy for use as a parental control on a Samsung tablet is as easy, simple, and straightforward as it could get. It can be carried out by anybody with basic computer and smartphone knowledge.
Simply follow a few steps to set up mSpy on your Samsung tablet and start accessing its functional parental control features.
Step 1: Sign up for a mSpy account
You will be requested to enter your email and also create a login password, simply enter this information and hit the “Sign up” button. Your account will immediately be created, and then you are good to go.
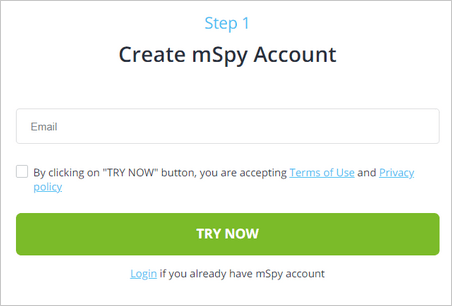
Step 2: Download and install mSpy on The Samsung Tablet
Install the mSpy app on your Samsung tablet. The app should be available on the tablet in no time.
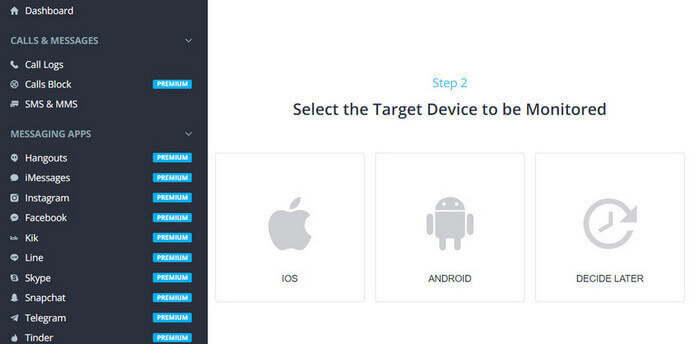
Step 3: Log into the Samsung Galaxy Tablet
In order to start issuing parental controls on the Samsung Galaxy tablet, launch the already installed app on it and then click on the “Log in” button. Enter the credentials you just used in creating an account to log in. When prompted, ensure that you grant the app Administrative permissions to ensure it can function well and can access information from the device. Once the necessary permissions have been granted, you are good to go with parental control features.
Step 4: Start Setting Parental control
You can now open the device that is to be used to monitor the Samsung Galaxy tablet and start setting up parental control features remotely.
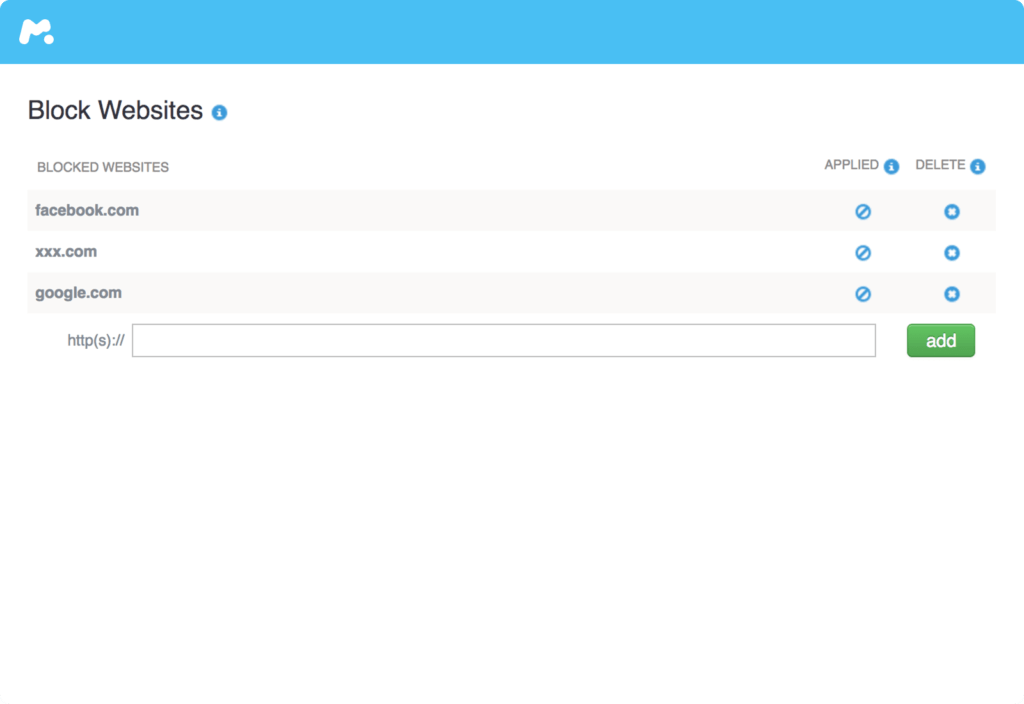
Parental controls on the Samsung Galaxy tablet are extremely easy with the use of the mSpy parental control app. Parents can now monitor their kid’s phone activity at any time and anywhere remotely. mSpy is available for a free trial.
How useful was this post?
Click on a star to rate it!
Average rating / 5. Vote count:




