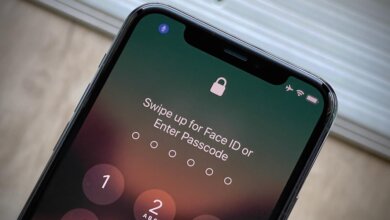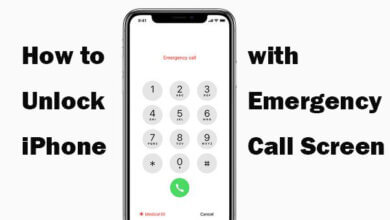3 Ways to Reset iPhone without Apple ID Password [2023]
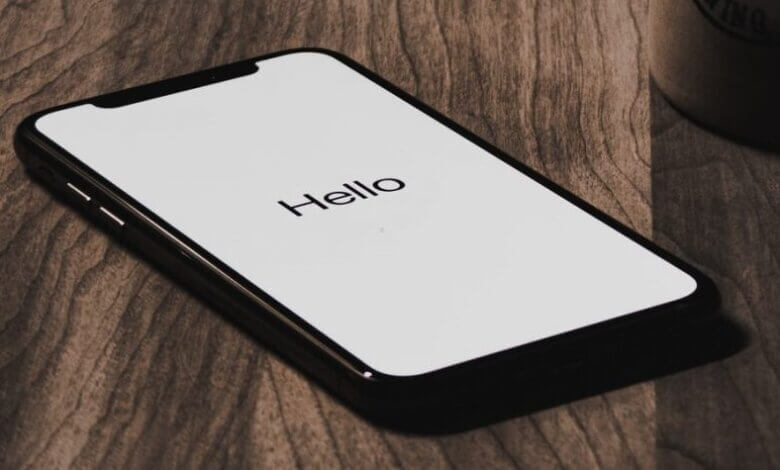
“Hey, guys. I purchased a second-hand iPhone 14 Pro Max from eBay and a popup keeps appearing asking me to put an Apple ID password that I don’t know. How can I factory reset the iPhone without Apple ID password?” – Posted on Reddit
You may want to reset your iPhone if you have been using it for a long time and you’re going to sell it or give it to someone else. Or if you purchased a used iPhone and it still has all the contents and settings from the previous owner, you may need to factory reset the device.
Whatever the reason, you may find it very difficult to reset an iPhone if you don’t have the right Apple ID and password. But don’t worry, there are still some workarounds to that and we will take a look at them in this article. Follow the detailed steps below to reset your iPhone with or without your Apple ID/password.
Part 1. How to Reset iPhone without Apple ID Password
In this part, we will show you three ways to reset your iPhone or iPad without the Apple ID password. Check below:
- iPhone Passcode Unlocker is the best and easiest way to reset your iPhone without Apple ID in a few simple steps.
- iTunes is a suitable solution but sometimes it doesn’t work and the process is a bit complicated.
- Erase All Contents and Settings only works when Find My iPhone is turned off and you need to know the screen passcode of your iPhone.
How to Factory Reset iPhone/iPad without Apple ID/Password [The Best Way]
If Find My iPhone is disabled on your device, it would be easy to perform a factory reset. What if Find My iPhone is ON? The best solution, in this case, is using third-party tools that are designed to remove the Apple ID without a password and allow you to easily access the device. Here we recommend iPhone Unlocker, which can help you reset your iPhone without Apple ID even when Find My iPhone is enabled.
Key Features of iPhone Password Unlocker:
- Reset an iPhone or iPad without Apple ID/password even if the Find My iPhone feature is on
- Helps to remove Apple ID and iCloud account from iPhone/iPad when resetting the device.
- Allows you to log into another Apple ID or create a new one, then enjoy all Apple services and iCloud features.
- Bypass all types of security locks including 4-digit/6-digit passcode, Touch ID, and Face ID from iPhone.
- Works on all iOS versions even iOS 16/15 and is compatible with all iOS devices including iPhone 14/13/12/11/11 Pro/XS/XR/X, etc.
Follow the steps below to reset your iPhone without an Apple ID password:
Step 1: Download and install iPhone Passcode Unlocker onto your computer and then launch it. Click on “Unlock Apple ID” then connect the iPhone to the computer using a USB cable.

Step 2: You need to unlock the iPhone screen and tap “Trust” on the device if it is connected to this computer for the first time. Then wait for the program to detect iPhone automatically.

Step 3: Once the program detects the device, click on “Start Unlock” and it will immediately begin factory resetting the iPhone and removing the Apple ID on the device when Find My iPhone is off.

How to Reset iPhone without Apple ID Password Using iTunes [Complicated]
Another good way to reset the iPhone without an Apple ID password is to put the device in recovery mode and then use iTunes to do a factory reset. Here’s how to do it:
Step 1: Launch iTunes and connect the iPhone to the computer using a USB cable.
Step 2: Follow these simple steps to put the device in recovery mode while it is connected to the computer.
- For iPhone 8 and later – Press and quickly release the Volume Up button, and press and quickly release the Volume Down button. Then keep pressing the Power (Side) button until getting to the recovery mode screen.
- For iPhone 7 and 7 Plus – Press and hold both the Power (Side) button and the Volume Down button until get to the recovery mode screen.
- For iPhone 6 and earlier – Press and hold the Power button and the Home button until get to the recovery mode screen.
Step 3: When a message appears in iTunes, click “Restore” and iTunes will attempt to update the device to the latest version of iOS and reset the device.

Note: If the process takes more than 15 minutes, the iPhone will exit the recovery mode and you may have to repeat step 2 and step 3 again. After resetting, your iPhone may also be stuck at the iCloud activation lock, and you still need the Apple ID password to set it up.
How to Reset iPhone without Apple ID Password from Settings [Limited]
You are able to reset an iPhone from the device’s Settings. But to do that without the Apple ID password, you need to meet the following requirements:
- Find My iPhone must be disabled on the iPhone.
- If the iPhone has a passcode restriction, you should know the screen passcode.
With that said, here’s how to reset your iPhone directly from Settings:
- Go to Settings on your iPhone and then tap on General.
- Tap on Reset and then select “Erase All Contents and Settings”.
- You will be prompted to enter the passcode, then tap “Erase iPhone” to confirm resetting the device.
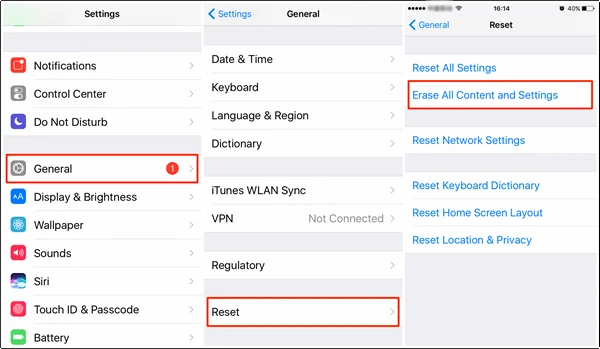
Part 2. How to Reset iPhone with Apple ID Password
As we mentioned above, it is pretty easy to reset your iPhone if you know both the Apple ID and password. Below are the 2 ways to reset your iPhone with an Apple ID password through iTunes and iCloud.
How to Reset iPhone with Apple ID Password via iTunes
- Launch the latest version of iTunes on your computer and connect your iPhone with a USB cable.
- Click on the iPhone icon and go to the “Summary” tab.
- Click on “Restore iPhone” and choose a backup to restore.
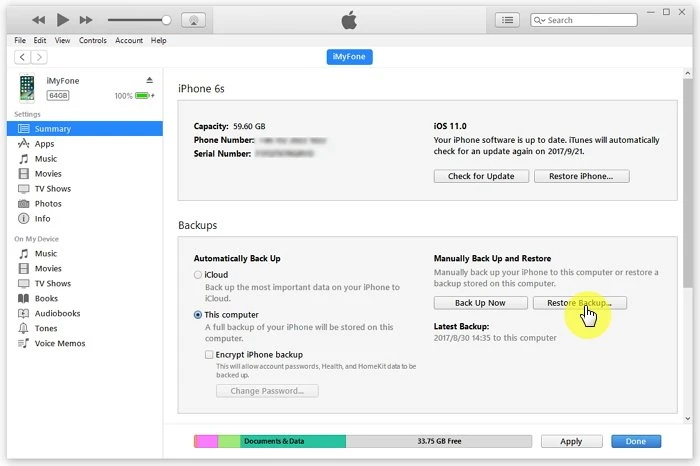
How to Reset iPhone with Apple ID Password via iCloud
- Go to iCloud.com and log in with your Apple ID and password.
- Click on “Find iPhone” and from “All Devices”, choose your iPhone.
- Click on “Erase iPhone” to reset the device.

Conclusion
With the methods above, you can easily reset your iPhone even if you don’t have an Apple ID password. Select a solution that works for you and follow the steps to implement the solution completely. If you prefer a simple and quick way, iPhone Unlocker can be your best choice. It can help you factory reset your iPhone without an Apple ID password as well as remove the Apple ID from the device, and you won’t be stuck at the iCloud activation lock screen.
How useful was this post?
Click on a star to rate it!
Average rating / 5. Vote count: