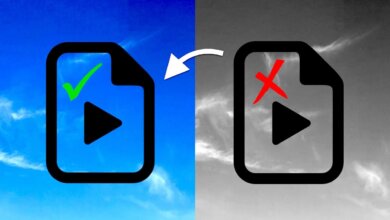How to Repair Corrupted MOV Videos on PC
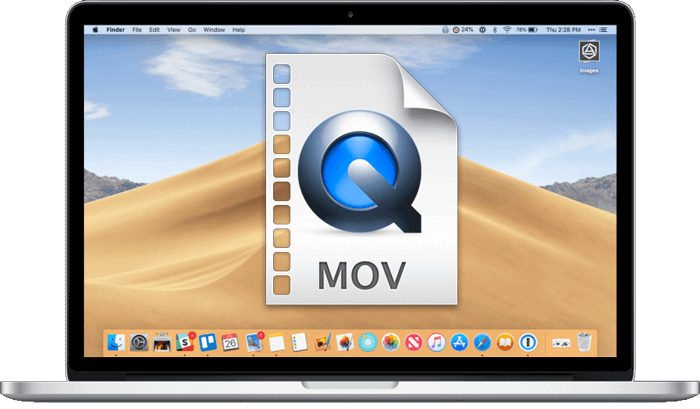
Let us consider some situations when your MOV files could be damaged or corrupted:
- Header file corruption
- Suspended internet connection during downloading process
- Improperly system shutdown or restart while playing/loading the MOV video
- Frequently converting .mov files to some other file formats
- Compress or edit MOV file using unreliable third party application
- Interrupting video transfer between devices
So if you realize that your MOV video is going through problems like video freezing, sound plays but the video is stuck in the middle of audio and video facing synchronization error, etc. it could be damaged due to the above-mentioned factors. To fix your “.mov files won’t play” issue, we recommend you use Stellar Video Repair to repair corrupted/damaged/broken/frost MOV files on the computer safely and easily.
Stellar Video Repair can be installed on Windows and Mac. It comes with the ability to deep scan damaged video files and repairs them without altering their original data. It can not only repair damaged MOV but file formats like MP4, M4V, F4V, WMV, etc. The video repairing process is safe and harmless and you are able to have a quick look at the repaired files once the repairing is finished.
Stellar Video Repair – Precise Way to Repair Corrupted MOV
It supports repairing various video files including corrupted MP4, MOV, M4V, F4V, etc. It fixes errors and makes corrupted video playable again.
Steps to Repair Corrupted MOV Files Using MOV Video Fixer
Step 1. Download and Install Stellar Video Repair
In order to repair corrupt MOV video files, download and install Stellar Video Repair on a computer. Now click on the “Repair Video” button to get into the video repair interface.
Step 2. Add Corrupted MOV Files
Tap on the “Add” button to add damaged MOV videos into the program. This program supports repairing multiple videos at a time so you can add several or more videos for batch repairing. To delete the video you don’t want, click on the “Remove” button to delete it or click on the check box to unselect the video.
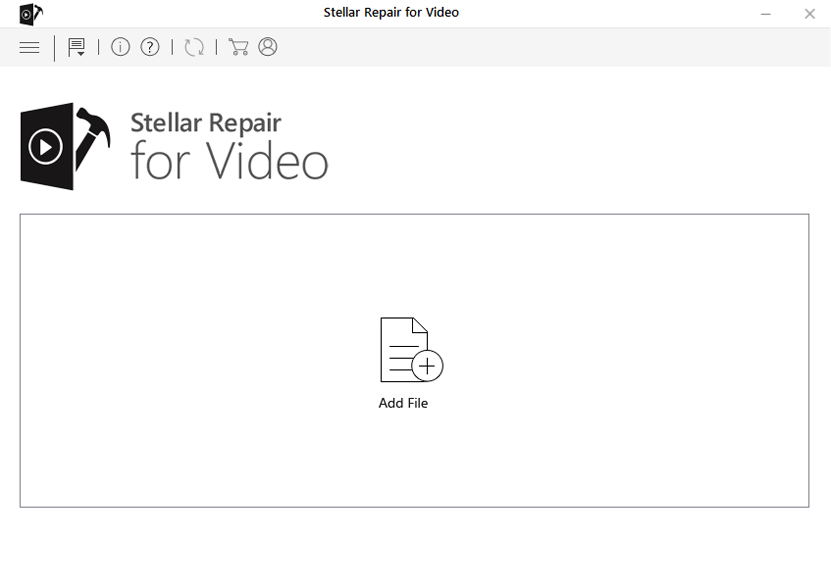
Step 3. Start Repairing MOV Files
Click on the “Repair” button to start fixing the damaged MOV files. You will see the repairing progress in the “Overall Progress” section.
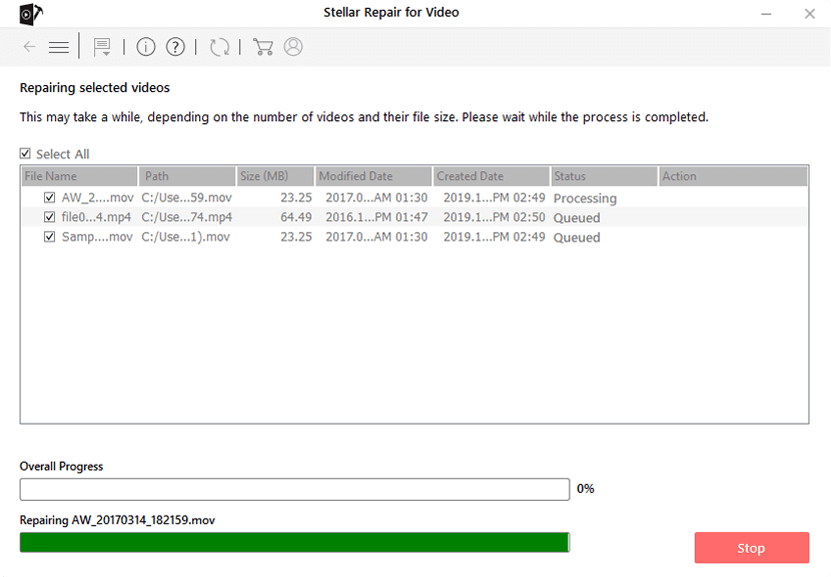
Step 4. Take A Quick Look at Repaired File
Now you can select the repaired files from the list and click on the “Preview” button to take a preview of the repaired result. You can only preview the initial 1 minute of your video if you are using a demo version.
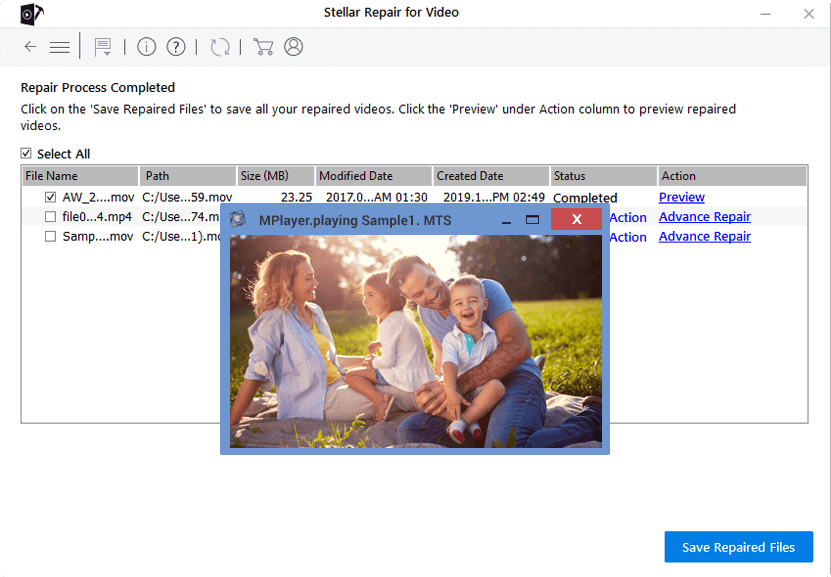
Step 5. Save Repaired MOV to Desired Location
Click on the “Save” button to select an output folder for your repaired MOV files. When the saving is finished, you will see a pop-up window display on the screen saying that the files have been saved successfully. You can click on “Vide Saved Files” to go to the repaired MOV videos directly.
If any of your MOV files, MP4 files, or other video files are not playing on Mac or PC, don’t worry. You can use Stellar Video Repair to repair the damaged videos in a simple process. And last but not least, before you play MOV files on some media devices or media players, you should make sure that the file format is supported by the media players otherwise you won’t be able to play the MOV files properly.
How useful was this post?
Click on a star to rate it!
Average rating / 5. Vote count:

Free Online Video Downloader
One Click to Download Videos from YouTube, Facebook, Instagram, Twitter, Dailymotion, Reddit, Pornhub, OnlyFans, and more than 10,000 websites easily! Free and safe!