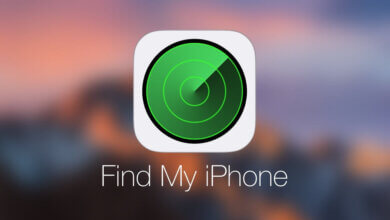How to Remove Apple ID from iPhone without Password (2023)
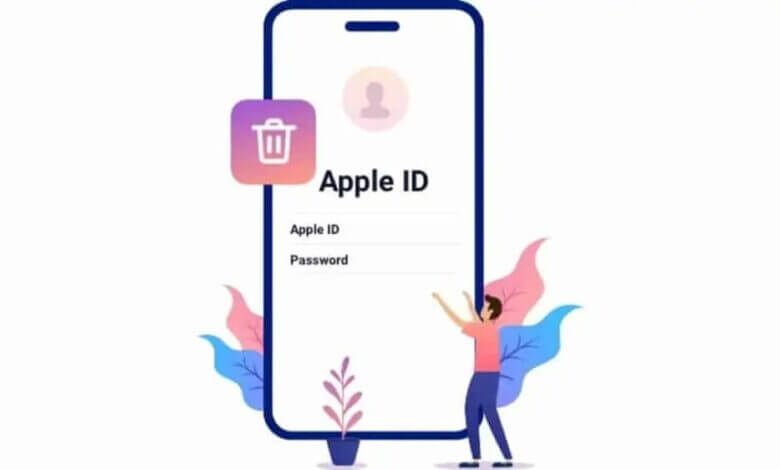
Apple ID is one of the most impressive features of Apple devices. It is basically an authentication method that links the Apple services like iTunes, Apple Account, iCloud, etc. It assures secure access of the features and services in Apple devices to the original owner.
Although Apple ID plays a significant role in ensuring the security and privacy of the user, sometimes it can also cause hassles. Especially if you forget the Apple ID password, you will have a hard time retrieving it.
When you forget the Apple ID password, you will be locked out from accessing the features like iCloud, iTunes, etc. In such a situation, one of the things you can do to get rid of the issue is to remove the Apple ID from your iPhone without the password. Keep reading to learn more about it!
How to Remove Apple ID without Password Using iTunes (Complicated)
If the Apple ID used in your device is connected to iMessage and iCloud, you will not be able to remove it without a password. In this case, you can consider using iTunes to restore the iPhone.
However, this will erase all the data of your iPhone, including the integrated Apple ID. Make sure to take a backup of the data before you proceed.
Here are the steps you need to follow to do this:
1. Connect the iPhone to the PC and then launch iTunes on the PC.
2. If you are using iPhone 7, tap and hold the volume down button and power button together. Let the button go once the device goes to recovery mode.
If you are using iPhone 8 or later, quickly press and release the volume up button. Then do the same for the volume down button. After that, press and hold the side button until the screen goes black and the ‘connect to iTunes’ logo occurs.
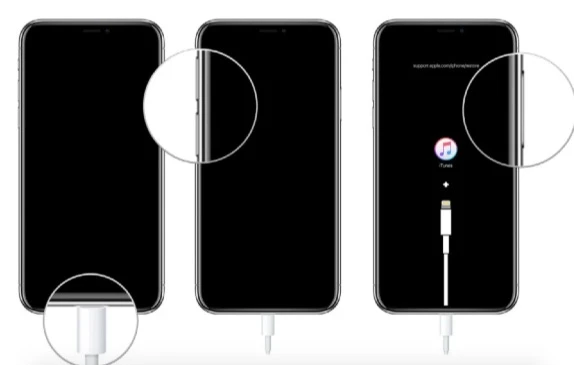
3. Once the iPhone goes to recovery mode, you will see a dialogue box on the iTunes screen. Press “Restore” on the dialog box.
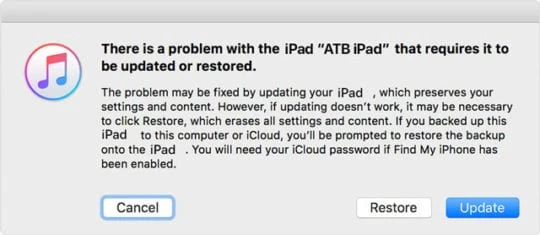
4. Now, iTunes will download the software required for restoring. Once completed, it will restore the device to factory settings. The process typically requires a few minutes to be completed.
After the restoration is completed, you will see that the Apple ID credentials are removed. You may see the Activation Lock prompt while setting the iPhone. Click “Unlock with Passcode” and “Use Device Passcode” to enter the screen passcode you used to unlock your device before.
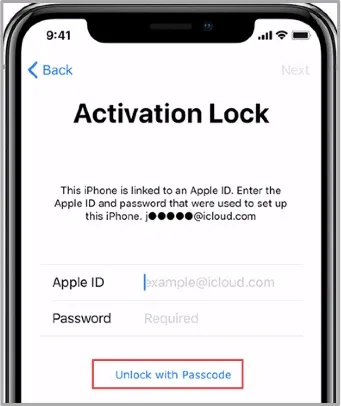
How to Remotely Delete Apple ID without Password
Another way to remove Apple ID from your iPhone is by using the “Find My iPhone” feature. Here is how to utilize it:
- Open Settings on your iPhone and go to your name.
- Click on “Find My” and toggle off “Find My iPhone“.
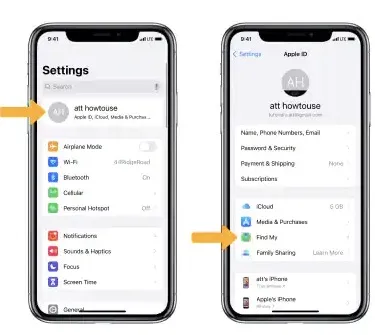
- Now open Settings > your name and press Sign Out.
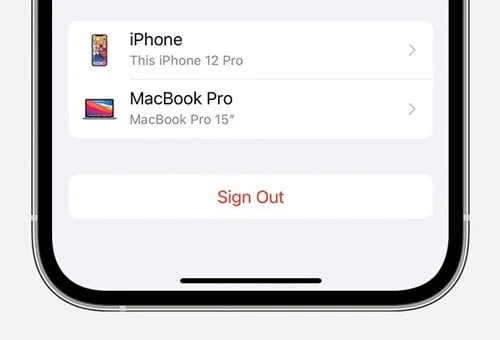
- Come back to Settings and go to General > Reset to delete all the data, including Apple ID.
How to Remove Apple ID from iPhone without Password
If you don’t know the Apple ID password and answer the Security Questions, you can consider using iPhone Unlocker. The well-equipped tool enables you to remove the Apple ID within a short time easily. Moreover, it can remove Apple ID from all iOS devices and versions efficiently.
Here is how to install and use iPhone Unlocker:
- Download and install the program on your PC. Launch the software once the installation is done. Now press the “Unlock Apple ID” option on the interface.
- Then connect the iPhone to the PC and press “Trust” on your iPhone if needed.
- Click “Start Unlock” and the program will remove the Apple ID if the “Find My iPhone” feature is turned off. If it is on, use the on-screen guide to reset all the settings. Your iPhone will reboot after that and start the Apple ID removal process.

That’s it; wait a while for the process to be completed. After that, the Apple ID will be removed from your device.
Bonus Tip to Recover Apple ID
Here are some tips that you might find helpful:
1. How to Change Apple ID Password
If you just want to change the Apple ID password, you will need to follow these steps:
- Go to https://appleid.apple.com/ and log in to your Apple Account.
- Open the Security section from below and click Change Password.
- Enter the current Apple ID password and then the new password.
- Re-enter the password in the below box and press “Change Password”.
2. How to Reset Apple ID Password
If you just forgot the Apple ID password, you can use the below steps to reset it:
- Go to Settings and then your name.
- Press on Password & Security > Change Password.
- If you have signed into your iCloud with a passcode, you need to enter the passcode.
- After entering the answer correctly, you will be given the option to set a new password.
FAQs About Apple ID
Q1. What happens if I utilize the same Apple ID on two iPhones?
If you do so, both of the devices will be synced, which means changes you made on any of the devices will reflect on both devices.
Q2. Will I lose my device data when I change my Apple ID?
No, you won’t lose all data, but you will be unable to sync the data to the iTunes associated with the old Apple ID.
Q3. Why can I see that my Apple ID is being used someplace else?
You will see it when your Apple ID is logged into another device. You should consider changing the password if you can’t recognize the device.
Q4: What will happen if I remove a device from Apple ID?
Doing so will cause the loss of the data such as images or other multimedia files. You will also be unable to use iTunes, App Store, etc.
Q5. Does Apple send notifications for suspicious activity on Apple Id?
No, they don’t. You will not receive any notification of suspicious activity on your Apple ID.
Conclusion
Now you know how to remove Apple ID from your iPhone without a password. We have discussed multiple methods to do this. Make use of the one that you find comfortable. We recommend iPhone Unlocker to get rid of the issue easily and efficiently.
How useful was this post?
Click on a star to rate it!
Average rating / 5. Vote count: