How to Recover Deleted TXT Files on Windows?

Before we dive straight into How to perform Deleted TXT File Recovery In Windows? You might be facing the problem of recovery of deleted or unsaved .txt files of Notepad/Notepad++ in Windows.
Let us get a brief idea about the .txt files. So, stick around!
What is a .txt file?
A .txt file can contain text with no special formatting such as bold text, italic text, images, etc. And are commonly used for the storage of information.
You can easily create and open a .txt file using Microsoft Notepad and Apple TextEdit. These files are commonly used for recording notes, directions, and other similar documents.
You might have encountered some problems related to .txt files such as:
“I had a text file that I used to save all my important links and notes related to my other accounts and passwords. While working it crashed all of sudden. After trying to reopen it, I found it to be empty. Now all my important data stored on the .txt file is lost’’
So, let us discuss the methods to retrieve lost .txt files easily.
Methods to perform Deleted TXT File Recovery In Windows:
Some of the methods that you can use to recover deleted .txt files are :
Method 1. Recovery from temp files or asd files
When the .txt files are deleted from the computer, the contents are not erased from the system. The text file name is removed along with the information that points to the location of the file. That is why the program is unable to locate it.
So, you can follow the steps given below to restore deleted .txt files through temp files.
- Go to the Start Menu.
- Now type %AppData% in the Search bar for files or folders named box.
- PressEnter to direct to C:UsersUSERNAMEAppDataRoaming.
- Next, type your deleted text document or .asd or .tmp at the right search bar.
- Find the deleted .txt file you want depending on the modified date.
- Now copy this file to the desktop.
- Change the filename extension from .asd or .tmp to .txt.
If you are unable to do Deleted TXT File Recovery by using this method, you can try the next method.
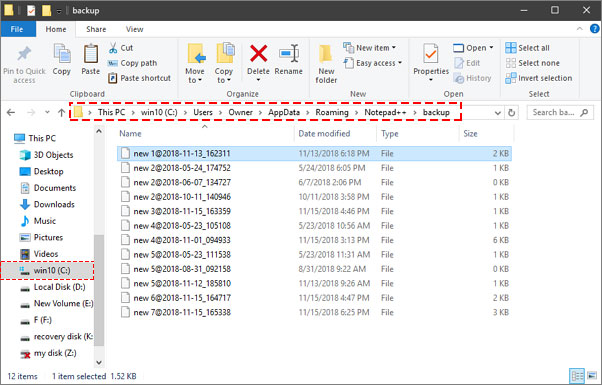
Method 2. Recovery from Previous Versions
Windows has a built-in tool that automatically saves old versions of your data files. For this, the system protection should be turned on. So, if the system protection is turned off, you can turn it on by following the steps given below:
- Goto Control Panel > System and Security > System
- Under Control Panel Home, click on System Protection
- Select the Drive and click on Configure.
- In the new window, mark Restore System Settings and Previous Versions of Files and click Ok.
Now, for restoring the older versions of text files, follow the steps given below:
- Find the folder containing the deleted .txt file
- Now right-click the file and select Restore Previous Version. A list of available previous versions of the .txt file will be displayed
- You can click Open to view it to make sure it’s the version you want as a recovered .txt file
- Finally, click on Restore.
Method 3. Recover from Windows Backup
For Windows users, you can use the File History option to retrieve deleted or lost .txt files. The steps are fairly simple.
- Attach your desired recovery drive and click on the Start button.
- Click on the Settings option
- Select Update & Security > Backup > More options
- Click Restore files from a current backup and restore the most recent backup which holds your lost file.
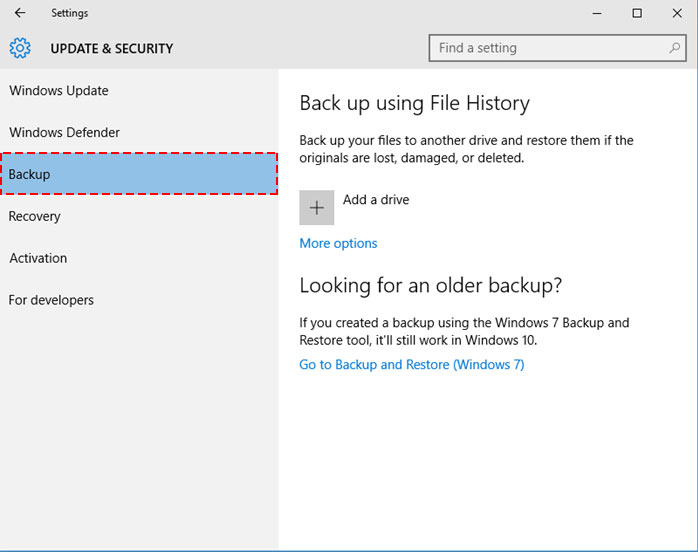
Method 4. By using Data Recovery Tool
You can use the Professional Data Recovery Tool to perform deleted TXT file recovery on Windows. It is a great tool to save precious time.

Conclusion
In this blog post, I have discussed a few methods to perform deleted TXT file recovery on Windows on your own. Few methods are manual. But. If you are unable to retrieve the lost .txt files by using them, you can download the Data Recovery tool to do the job.
How useful was this post?
Click on a star to rate it!
Average rating / 5. Vote count:




