Mac Files Recovery: How to Recover Deleted Files on Mac

It is easy to delete files on a Mac, but recovering deleted files from Mac, especially recovering permanently deleted files after emptying Trash, is difficult – though it is not impossible. This article is going to show 4 ways to recover recently or permanently deleted files on MacBook, iMac, Mac Mini with or without software. You can:
- Recover deleted files from empty Trash;
- Retrieve files that are deleted by Command-Shift-Delete or Command-Shift-Option-Delete;
- Restore deleted files or folders that are removed via the “Delete Immediately” option from the File menu in Finder.
Read on to learn more.
How to Recover Files from Trash on Mac
Macintosh computers have a Trash to hold deleted files. If you recently deleted a file on Mac, you should first search Trash for the deleted file.
Step 1: On a Mac, open Trash from Dock.
Step 2: Then view the deleted files by size, kind, date added, etc. Or type a keyword in the search bar to find the deleted files that you need.
Step 3: Select and drag the deleted files to any place you like. The files will be restored to your Mac.
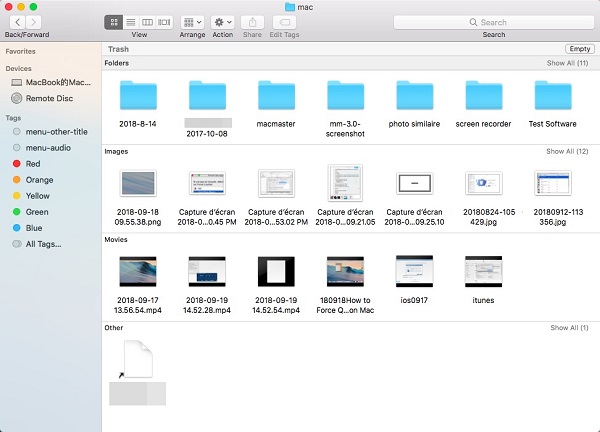
How to Recover Empty Trash on Mac
If you have emptied Trash or bypass Trash and permanently deleted files via keyboard shortcut (Command-Shift-Delete or Command-Shift-Option-Delete), you cannot find the deleted files on Trash nor easily undo empty Trash.
To undelete files on Mac, you should download Data Recovery, which can recover deleted files from Mac computer, external hard drive, SD card, USB drive on Mac. Deleted photos, videos, documents (word, excel, pdf, ppt and more), audio, emails, browsing history are recoverable with this Mac files recovery software.
It works with iMac, MacBook, Mac Mini running from macOS Ventura, Monterey, Big Sur, Catalina, Mojave 10.14, macOS High Sierra 10.13, macOS Sierra 10.12, Mac OS X El Capitan 10.11/ Yosemite 10.10/Mavericks 10.9/ Mountain Lion 10.8/Lion 10.7, supporting files recovery for NTFS, HFS+, FAT, etc. file systems.
Download Mac Data Recovery (free trial).
Tip: If you continue to use Mac after the files are deleted, there are chances that the deleted files are covered by new files and cannot be recovered by Data Recovery. So to increase your chances of recovering deleted files on Mac, do not run other applications except for the data recovery application.
Step 1: Run Mac Data Recovery.
Note: If you need to recover deleted files from a Mac computer and see a message like “Startup disk is protected by ‘System Integrity Protection on your Mac. Please disable it for data recovery completely,” you need to disable System Integrity Protection on your Mac before using the software. Since the deleted data are saved in the system files that are protected by System Integrity Protection, Mac Data Recovery cannot find the deleted files when System Integrity Protection is on.
Step 2: Tick photos, videos, documents, or other kinds of files you want to retrieve from Mac. Then select the drive that used to contain the deleted files.

Tip: If you need to recover deleted files from an SD card, USB drive, etc. on Mac, connect the storage device to Mac and select it in Removable Drive.
Step 3: Click Scan for the application to find deleted files on your Mac. The application provides two modes of file recovery: Quick Scan and Deep Scan. Quick Scan can recover files that are deleted recently while Deep Scan can find out all deleted files on a Mac. So Deep Scan will take a quite long time, from several hours to even one day, depending on the storage size of your hard drive.

Step 4: During the scanning, you can view the found files by type or path. Once you see the deleted files that you need, pause the Deep Scan, select the files and click Recover to get them back to your Mac.

How to Recover Deleted Files on Mac without Software
You can also recover deleted files on Mac without software, only if you have backed up the deleted files to an external hard drive with Time Machine. To restore deleted files from Time Machine, follow the steps below.
Step 1: Launch Time Machine on your Mac. You can access it via System Preferences > Time Machine or using Spotlight Search.
Step 2: Find the deleted files from the backup that are created before the files are deleted.
Step 3: Select the files and click Restore.

The Time Machine method only works if you have set up Time Machine backup before the files are deleted. If not, your best chance to retrieve deleted files is using Mac data recovery software.
How to Recover Deleted Files from Mac via Terminal
The terminal is an application that enables users to complete different tasks on Mac with the Unix command line. Some users wonder if there is a command line that can recover deleted Mac files via Terminal. Yes, there is a command line to recover deleted files, but only from Trash. So if the deleted files are emptied from Trash, there is no command line to recover the emptied trash.
To restore deleted files via Terminal, follow these steps.
Step 1: Open Terminal. You will see the command-line interface.
Step 2: Type cd .Trash. Hit Enter.
Step 3: Type mv xxx ../. Replace the xxx part with the name of the deleted file. Hit Enter.
Step 4: Open Finder and in the search bar, enter the name of the deleted file and hit Enter. The deleted file will appear.
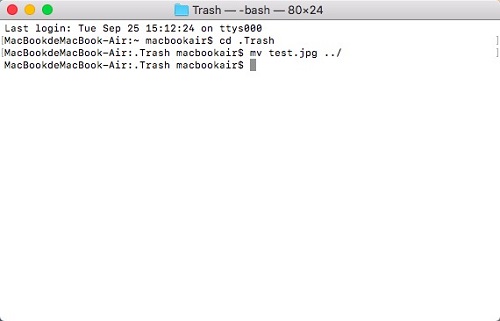
Conclusion
When you realize that you have deleted files that you actually need, you should first check Trash to see if the files are restorable. If the files have been deleted from Trash, restore files from Time Machine backup if you have one. If not, your only chance to get back the deleted files is using Mac files recovery software – Data Recovery. To make sure the deleted files won’t be overwritten by new files, do not use the Mac to create or download new files (only run Data Recovery on the Mac to search for deleted files if possible).
How useful was this post?
Click on a star to rate it!
Average rating / 5. Vote count:




