[2023] How to Leave A Life360 Circle (Ultimate Guide)
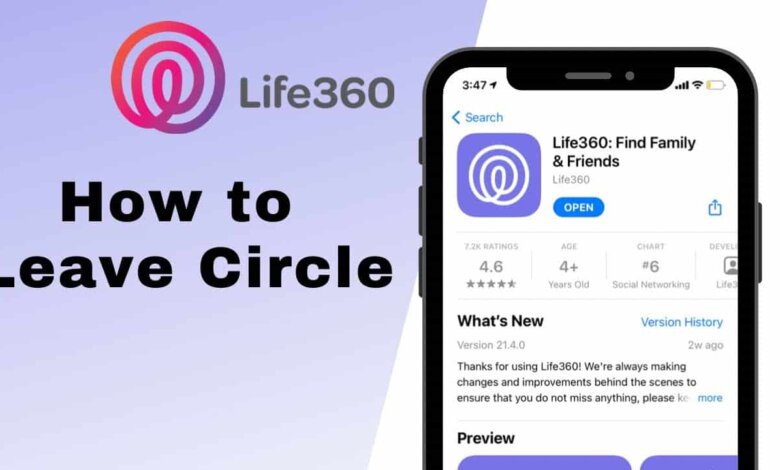
Life360 is a popular location-sharing app that gives the real-time location of members within a private group known as “Circle”. This makes it pretty easy for parents to monitor, check, and be sure of their kids’ location and safety.
Besides the family Circle, you can add other Circles consisting of close friends or other important people in your life. However, while knowing your loved ones’ whereabouts is reassuring, there may come a time when you want to leave a Life360 Circle.
Whatever your reasons may be, this article will show you exactly how to leave a Life360 circle, even without anyone knowing. We’ll share 5 effective ways to do this, regardless of whether you’re the creator or just a member of the circle. Let’s get started.
What Happens When I Leave A Life360 Circle?
When you leave or no longer share your location with your Life360 Circle, there are various ways that your Circle members will get notified. The specific action you’ll take will determine the kind of notifications they’ll get. These actions include:
- Turning off Location Services or Life360 – when you do this, other members in your Circle will see one of these messages under your name, “Location/GPS turned off”, “GPS off”, “Location Paused”, or “No network on phone”.
- Leaving the Circle – your icon won’t show up anymore in the Circle member’s map.
- Deleting the Life360 app – your last known location is only what your Circle member will be seeing. They can also see an exclamation mark or a message saying, ‘Location Tracking Paused.’
- Uninstalling the Life360 app – location tracking will get disabled temporarily and only your last known location will be displayed.
Note: Your subscription billing and your Life360 account still remain active after leaving a Circle. If you want to cancel the subscription, then you have to do it from the app you purchased it from.
How to Leave A Life360 Circle When You’re A Member
If you’re a member of a particular Life360 Circle and you want to leave, then you can do so by following these steps:
- Launch the Life360 app on your phone and ensure you’re signed in.
- Tap the Circle Switcher bar and select the particular Circle you intend to leave.
- Go to the top left corner and tap on the Settings (gear) icon.
- Locate the “Circle Management” option and tap it.
- You’ll see the “Leave Circle” option. Just tap it.
- A popup will appear, tap “Yes”.
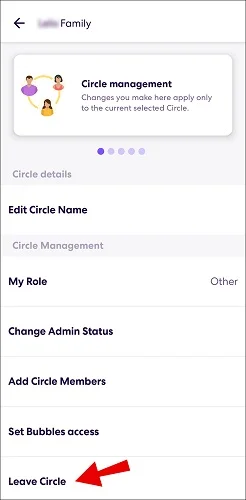
Once you do this, you’ll get removed and you won’t see the Circle in your list. In case you regret it later, the only way to rejoin it is by getting re-invited by the Admin of the Circle.
How to Leave A Life360 Circle That You’ve Created
There’s an extra step you need to take before you can leave a Life360 Circle if you’re the one who created it. You must assign your Admin status to another member of the Circle. Doing so ensures that there’s a Circle member with the power to remove any member if necessary. Here’s how to leave a Life360 group you created:
- Launch the Life360 app, go to the Circle Switcher bar, and tap it.
- Select your Circle and then tap the gear icon.
- Select the “Circle Management” option on the menu list and tap on “Change Admin Status” in the next window.
- Now select the particular member you wish to grant the Admin position.
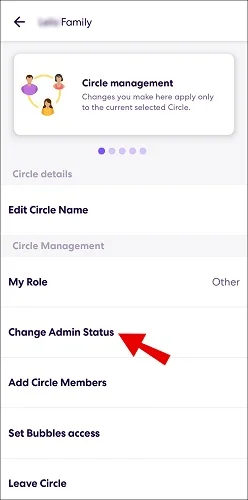
Once you select the new Admin of the Circle, you can now proceed to remove your Admin status.
How to Leave A Circle on Life360 without Anyone Knowing
Turn Off Wi-Fi and Mobile Data
Your device must have an internet connection for Life360 to update your real-time location. Therefore, disabling both Wi-Fi and mobile data can pause the Life360 tracking. With your internet connectivity turned off, the members of the Circle will only get to see your last known location. You can choose to disable internet access for the entire device or just the Life360 app.
Steps to disable Wi-Fi and mobile data for the whole device:
- Open your device’s Control Center, and tap the Wi-Fi/Cellular data icon to turn it off.
- Alternatively, open the Settings app, tap on the Wi-Fi option, and simply tap the switch beside Wi-Fi to toggle it off. For Mobile data, head back to Settings, tap the Cellular option, and just tap the switch beside Cellular Data to turn it off.
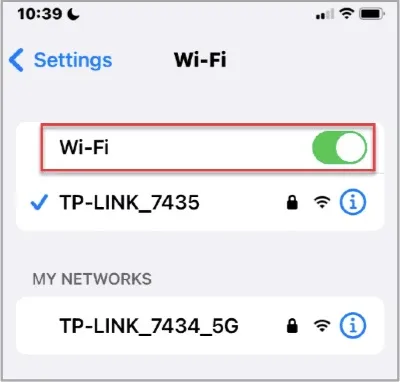
Steps to disabling cellular data for just the Life360 app:
- Launch Settings, tap the Cellular option, and then select Life360. Now tap the switch that’s beside Life360 to toggle it to the off position.
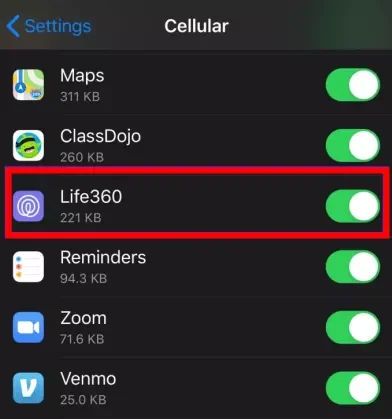
Enable Airplane Mode
For Life360 to function properly it has to have access to an internet connection and also your GPS. When you enable the Airplane mode, all your device’s network connections including GPS get paused. The Life360 app will display a white flag beside your last known location. Here’s how to turn on Airplane mode:
- Open the Control Center on your device. Head to the Airplane icon and tap on it to activate the Airplane mode.
- Alternatively, launch the Settings app and simply select Airplane Mode to enable it.
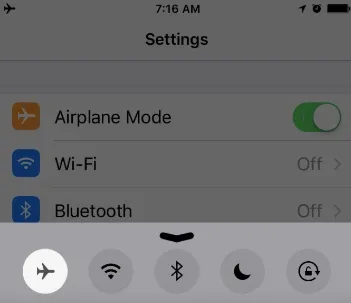
Turn Off Your Phone
Turning your device off results in the GPS function being turned off too, hence it will prevent you from getting tracked through Life360. The Circle members will only see your last known location on Life360 when your device is switched off.
Spoof Your Location
When you fake your location, your phone’s GPS gets tricked into thinking that you’re in a different area. Because Life360 depends on the GPS coordinates of your iPhone or Android, it will collect and inform your Circle members of this fake location. To spoof your location and trick your mobile and Life360, you need a professional location Spoofer.
One of the best options is Location Changer. This dedicated location spoofer allows you to easily fake the location on your device and ultimately on Life36. And you don’t have to leave your Circle to prevent members from knowing your whereabouts. They’ll simply see the fake location.
How to use Location Changer to spoof your GPS location:
- Run the program on your computer after downloading and installing it. When it’s opened, click Get Started.
- Next, connect your device (iPhone/iPad/Android) to the computer. Unlock the device and then trust the computer.
- Go to the left corner of your screen and choose teleport mode.
- Now head to the map, set a location, and then click on Move.
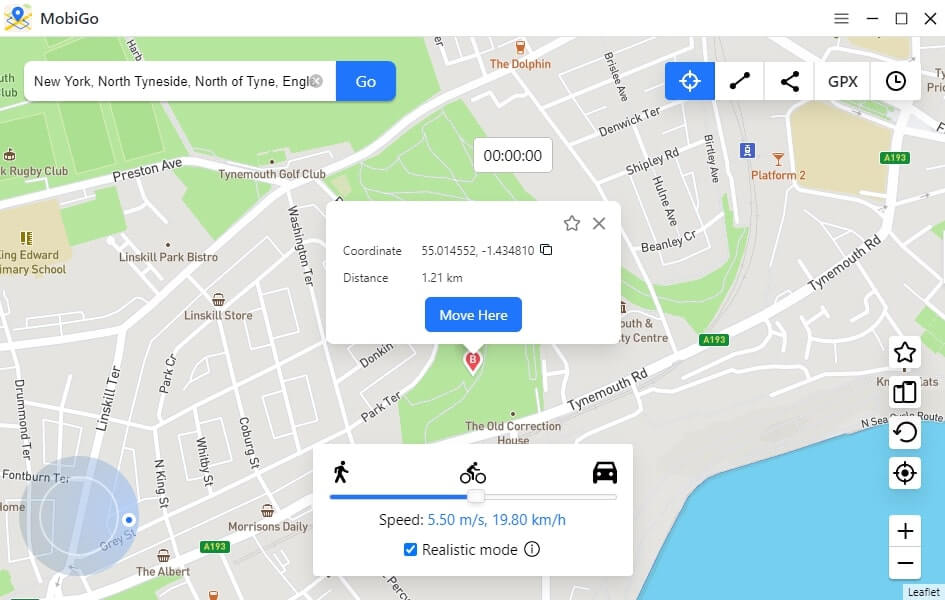
Use A Burner Phone
You don’t have to leave the Life360 circle to avoid getting tracked. You can let your location be shown and maintain your privacy by simply using a burner phone. You can do this by signing into your Life360 account on the burner phone with the exact user ID you used on your primary device. Once you do that, you just leave your burner phone at the particular location you want the Circle members to see.
FAQs about Life360 Circle
Can I remove a member from a Life360 circle?
Of course, you can, but only from a Circle where you’re the Admin. If not, the only option is to request the current Admin of the Circle to assign you this status to manage the members.
Keep in mind that the Life360 app will immediately notify the member that they’ve been removed. But, they won’t know it’s you that removed them. Still, though, considering that it’s only Admins that have the authority to remove Circle members, they might eventually know that.
Will Life360 notify members when I leave a circle?
Your icon will not appear in the Circle member’s map and as such, they should be able to tell that you’ve left the Circle. However, you can still be in the Circle but have the Circle members not tell your current location by using any of the methods we’ve mentioned above.
How can I hide my speed on Life360?
You can use the Life360 settings to stop the app from tracking your speed when driving. Follow these steps:
- Launch the Life360 app and tap Settings in the bottom right corner.
- Head to the Universal Settings section and select Drive Detection.
- Now disable the function by toggling the switch to off.
How can I delete a Life360 circle?
There’s no ‘Delete Circle’ button on Life360 that allows you to delete a Circle. What you can do is remove all the Circle members. When you do this and you also leave the Circle, then the Circle will get erased.
How many circles can I have on Life360?
There’s no official limit to how many Circles you can join on Life360. However, if there are more than 10 members in a Circle, then there will be performance issues. Generally, the limit Circle number is about 99 while the optimal number of members in a Circle is around 10.
Conclusion
There’s no denying that Life360 is quite a useful app that makes it easier for family members and even close friends to keep track of one another. However, if you don’t want to be part of a particular Circle for whatever reason, the methods we’ve shared above show you exactly how to leave a Life360 Circle.
You can even choose to fake your location on Life360 instead of leaving the Circle. For location spoofing, you’ll need the best spoofer tool and Location Changer is what we would highly recommend. It’s the best tool in the market that you can leverage to maintain your privacy without leaving your Life360 Circle. So, download it and give it a try.
How useful was this post?
Click on a star to rate it!
Average rating / 5. Vote count:



