iTunes Could Not Connect iPhone for Unknown Error
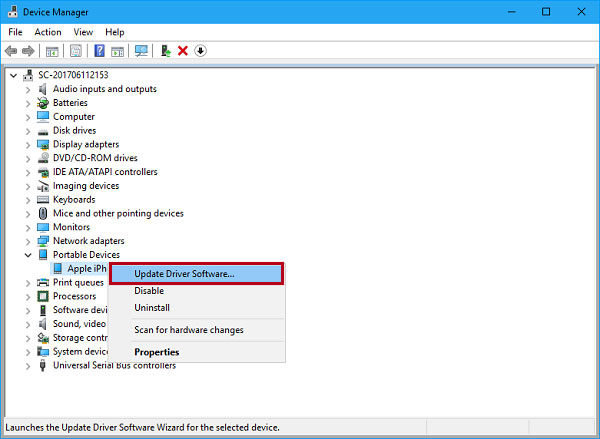
“When I connected the iPhone 8 to iTunes, the message ‘iTunes could not connect to this iPhone, an unknown error occurred (0xE8000065)’ was constantly popping up on the computer. I didn’t do anything, I don’t know why.”
When we use iTunes to restore iPhone, iPad, and iPod, it is also possible to encounter this situation. Once the device is not recognized by iTunes, we are unable to recover the device. Problems such as iOS devices stuck in recovery mode will not be resolved. For unknown errors that iTunes can’t connect to iOS devices, you can read this article for details.
Part 1: Ways to Fix iTunes Cannot Connect to iPhone
iTunes cannot recognize your iPhone because of an unknown error or a “0xE” error. You can try the following methods first.
1. Make sure your Apple USB cable is connected to the USB port of your PC or Mac. And make sure the iPhone has unlocked the phone screen lock.
2. Keep the iPhone within range of the WiFi network. Turn off the power to the router. Then restart the router.
3. Check if the USB port is available or not. If you have extra USB ports on your computer, connect the USB cable to the remaining USB ports.
4. If you are connecting the iPhone to your PC for the first time, when the “Trust this Computer?” message pops up, click Confirm to trust the computer.
5. Restart your PC or Mac. Then connect the iOS device back to the USB port.
6. Check if the date, time, and city information are consistent. Click in the following order:
Settings > General > Date & Time
7. Update iTunes and iOS to the latest version. Check if your computer is a 32-bit version or a 64-bit version, avoid using an inappropriate iTunes version.
8. Understand the disabling restrictions for iPhone/iPad/iPod.
Tap Settings > Click General > Open Restrictions and Disable Restrictions
Note: If iTunes is disabled, iTunes will not be able to transfer any data.
9. If other computers can recognize your iPhone properly, but your computer does not recognize your iPhone, then you can try to reinstall iTunes.
10. Restart or hard reset iOS device.
Hard reset step: Press and hold the “Home” and “Power” buttons simultaneously. After the iPhone screen turns black, hold down the “Power” button until the Apple Logo appears.
11. For the “iTunes could not connect to this iPhone because an error occurred while reading from the device” question, you can follow the information below.
– After running iTunes, click on Account. Then enter your Apple ID and password.
– After logging in to the account, find the Authorizations entry in the Account.
– Authorize this computer.
12. Reinstall the USB driver.
For Windows User:
– Simultaneously press the Windows key and X button on the keyboard.
– Select Device Manager.
– In the Device Manager popup, find Portable Devices. Then left-click on the Portable Devices list to find your device.
– Right-click on the icon of the target device. Then click on Properties.
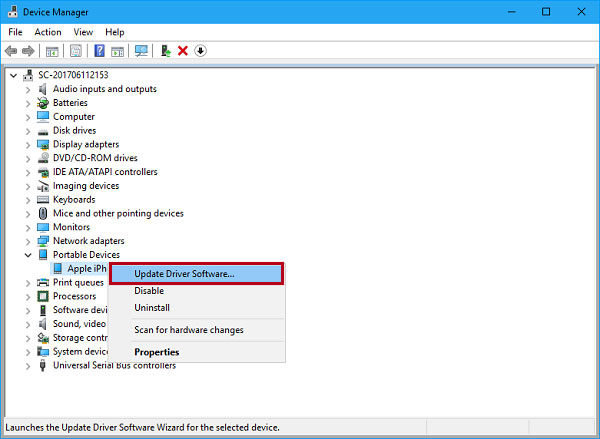
– On the device’s Properties window, navigate to the Driver tab.
– Find the Update Driver option
For Mac User:
– Press the Option button
– Click on Apple and find System Information
– Select USB item in Hardware
– If you can’t see your device in the USB Device Tree, contact Apple for assistance. If you can see your device in the USB Device Tree, you need to remove the third-party security software.
If the above method does not solve the problem that iTunes cannot connect to the iOS device. Please contact Apple for more comprehensive help.
Part 2: A better solution for iOS device exceptions
For 0xE8000065 / 0xE8000015 / 0xE800002D unknown error, iOS System Recovery can play a role. However, the success rate of the program to fix iTunes can not connect to the iPhone is not very high, it is only valid for some specific situations. After all, this tool is better at fixing iOS system issues. In your daily life, you may also encounter these problems, such as stuck on the Apple logo, crashing white screen, and stuck in recovery mode. This repair tool will help you out of these dilemmas.
1. Download and install the software. After connecting your iOS device to your computer, click on “iOS System Recovery”.
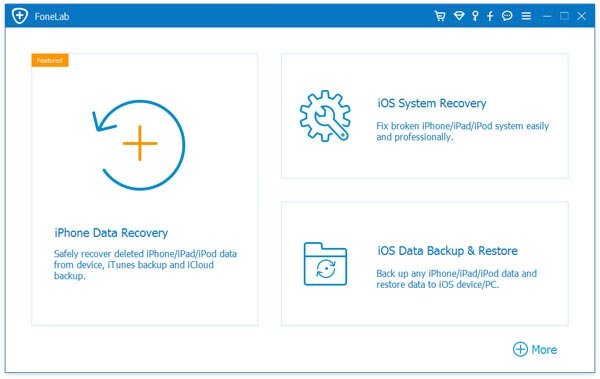
2. Do the following:
Tap “Start” > Click “Repair”
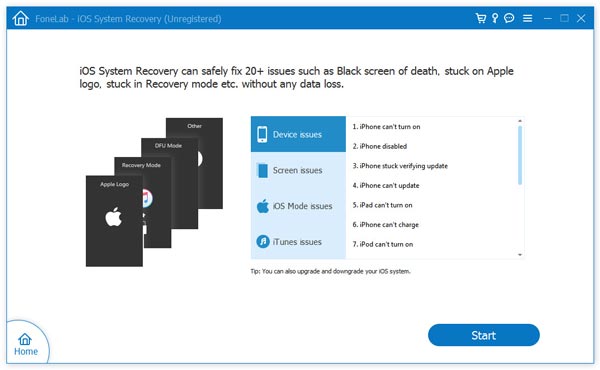
Note: Make sure the iOS device information displayed by the tool is correct.
3. After the repair is complete, your device iOS system will be back to normal.
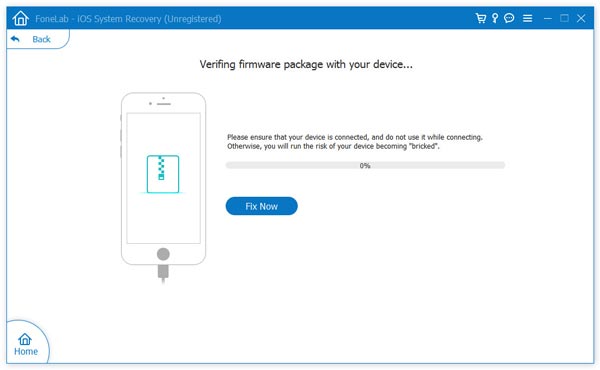
How useful was this post?
Click on a star to rate it!
Average rating / 5. Vote count:
