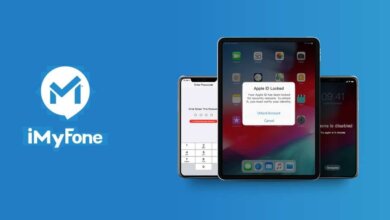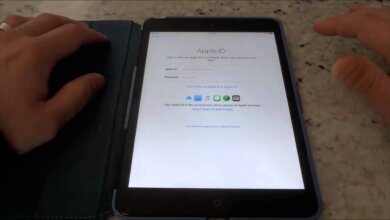This iPhone is Linked to an Apple ID, How to Bypass It
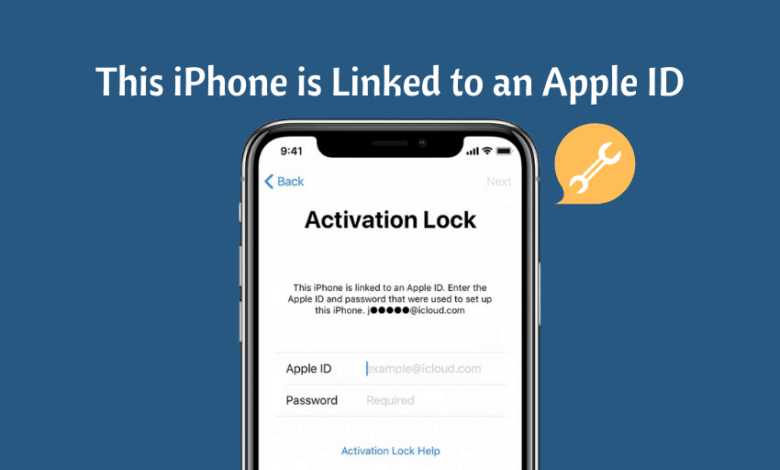
If you have purchased a second-hand iPhone, you may have seen the error code “This iPhone is linked to an Apple ID (s*****@w*****.com). Sign in with the Apple ID that was used to set up this iPhone” when you try to access some services or features on the device. This error message will often display the Apple ID email attached to that device and also ask you to sign in to continue using the device.
The direct way to get access to the device would be to sign in with the Apple ID as requested. But what if you purchased a used iPhone and the previous owner failed to remove the Apple ID from it? In this article, we will take a look at some of the things you can do in this situation.
Option 1: How to Remove Apple ID from iPhone without Password
If your iPhone is linked to an Apple ID but you don’t know the password, take it easy, you can easily access the device with the help of a third-party unlocking tool like iPhone Passcode Unlocker. This tool is specially designed to help you remove your Apple ID and iCloud account from any iOS device without knowing the password. Once the Apple ID has been removed, then you will be able to enjoy all Apple ID features and iCloud services without limitation.
More Features of iPhone Passcode Unlocker
- Help to remove Apple ID from iPhone without password whether the Find My iPhone feature is on or off.
- Bypass iCloud Activation lock on iPhone or iPad then let you enjoy all the iOS features and iCloud services.
- Support to unlock all types of iPhone/iPad lock screens, such as 4-digit/6-digit passcode, Touch ID, Face ID, etc.
- It is very easy to use, no technical skills are needed. You can unlock all iPhones and iPad in just a few simple clicks.
- Fully compatible with all iPhone models including iPhone 13/12/11 as well as all iOS versions including iOS 15/14.
Here’s how to remove the Apple ID from your iPhone without a password:
Step 1: Download and install the iPhone Unlocker tool onto your computer and launch it. In the primary window, click on the “Unlock Apple ID” from the options presented.
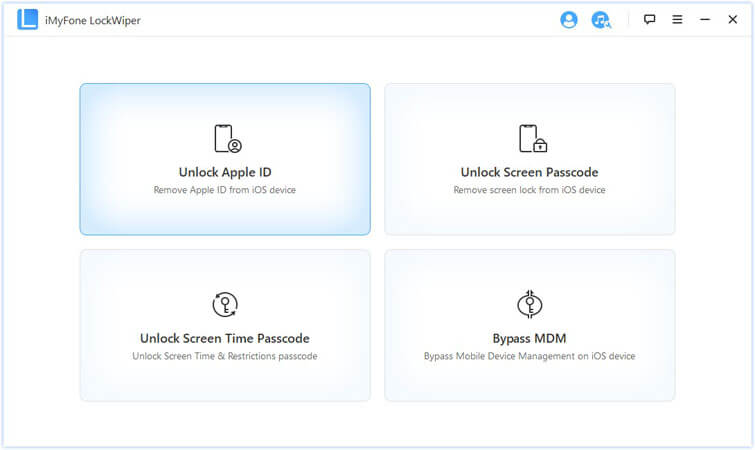
Step 2: Connect the iPhone to the computer and unlock the screen. When needed, you should also “Trust this computer” to allow the program to detect the device.
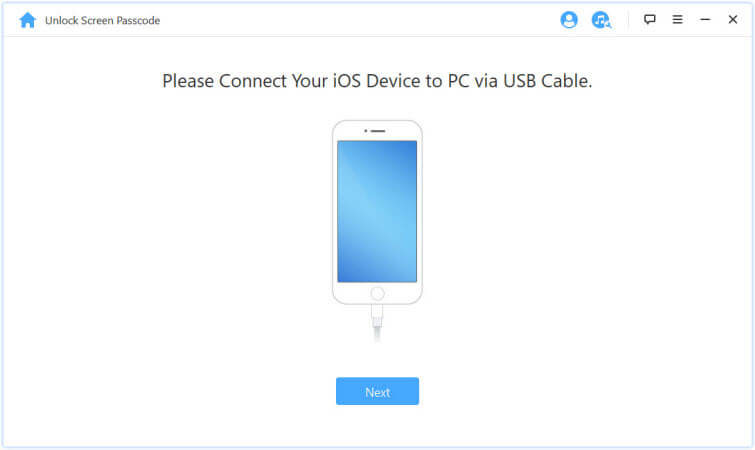
Step 3: If Find My iPhone is not enabled on the device, click on “Start Unlock” and the unlocking process will begin automatically.
Step 4: The process will only take a few seconds. Once it is complete, a popup window will appear notifying you that the process is complete and inviting you to check if your Apple ID has been removed.

It is very important to keep the device connected to the computer until the process is complete. This program will unlock the device in a few minutes, allowing you to continue using the device.
Option 2: How to Remove Apple ID on iPhone with the Previous Owner
If you know the previous owner of the second-hand iPhone and you can contact them, you can simply ask them for their Apple ID. Contact the seller and explain to them the problem in detail and if they are fairly close to you, you can bring the device to them and have them enter their Apple ID on the Activation Lock screen, then remove the device from their iCloud account.
If the device is not erased, once the previous owner enters their Apple ID and password, go to Settings > General > Reset > Erase All Contents and Settings. Once the device has been erased, you can begin using it afresh.

Option 3: How to Remove Apple ID with the Previous Owner Using iCloud
If the device’s previous owner isn’t close to you, you can ask them to remove the Apple ID from their iCloud account remotely. Ask them to follow these simple steps:
- Go to iCloud.com and sign in with their Apple ID and password.
- Click on “Find my iPhone” and then select “All Devices” at the top of the screen.
- Select the device you want to remove from iCloud and click “Erase [device]”, then select “Next” until the erasing process is complete.
- Finally, click on “Remove from Account”.
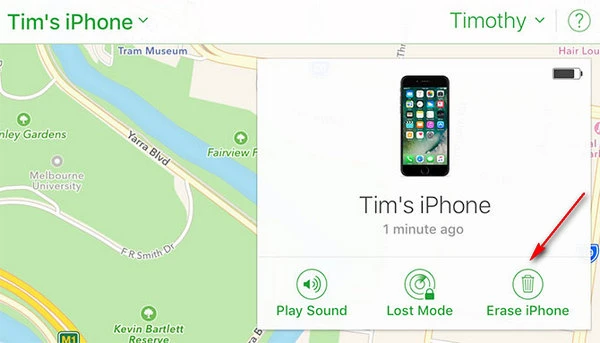
Once this process is complete, turn off the device and then turn it back on again to get to the setup process.
Option 4: You’re the Owner but Forgot your Apple ID Password
If you’re the device’s owner, but you forgot the Apple ID or you entered the incorrect password multiple times on the device and it is now locked, then you may be able to use Apple’s recovery process to unlock the device. Here’s how to do that:
Step 1: Open the Apple ID account page and then select “Forgot Apple ID or Password”.
Step 2: Enter your Account ID.
Step 3: Depending on your account settings and the recovery conditions that you set, choose one of the following options:
- Select “Answer Security Questions” and then follow the steps to recover the account.
- Choose the “Get an Email” option to have Apple send you an email with the instructions to recover the account.
- If you set up two-factor authentication or two-step verification, then you will be asked for the Recovery Key.
Step 4: Once you have selected your preferred recovery option, click on “Continue” and the password will be reset, allowing you to access your account and continue using the device.

Conclusion
Whether you know the password or not, the above solutions will help you bypass this iPhone linked to an Apple ID very easily. Select a solution depending on your situation and follow the steps to do that. Feel free to contact us if you are unable to remove the Apple ID or any other problems you may face with the Apple ID and iCloud Activation lock issues, we’ll do our best to help.
How useful was this post?
Click on a star to rate it!
Average rating / 5. Vote count: