How to Turn off iCloud Photo Library without Deleting Photos
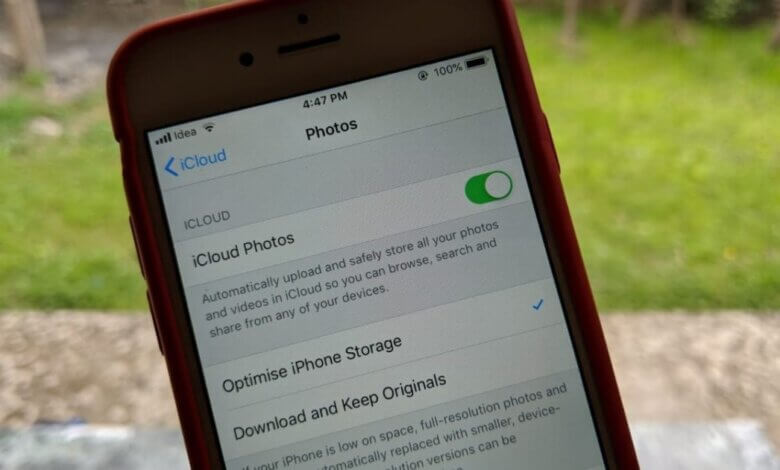
iCloud Photo Library is the service supplied by Apple to save all photos and videos into iCloud so that you can have access to these photos and videos on all Apple devices with the same iCloud account. But the free iCloud storage offered by Apple is only 5GB. The photos saved in the iCloud Photo Library would take up a lot of space. That’s why you may need to turn off the iCloud Photo Library. However, some users will start to worry about losing photos after that. Never mind, this article shows you how to turn off the iCloud photo library without deleting photos on your iPhone/Mac.
Part 1. Turn off iCloud Photo Library without Deleting Photos on Mac
If you need to disable the iCloud Photo Library on your Mac, just follow the process below.
Step 1. Click on “Photos” on the dock and select “Photos” in the upper left corner.
Step 2. Hit the “Reference” option and tap on “iCloud”.
Step 3. Select the option of “iCloud Photo Library” and “Download Originals to this Mac”, this will ensure that all the photos are downloaded on your computer.

Note: If you have selected “Optimize Mac Store” before, you‘ll need to deselect this option and select the option “Download Originals to this Mac”. When the syncing process is done, deselect the “iCloud Photo Library” to proceed.
Part 2. Turn off iCloud Photo Library without Deleting Photos on iPhone
To turn off the iCloud Photo Library on your iPhone without deleting photos, go to Settings, click your name > iCloud > Photos > iCloud Photo Library to turn it off.
The option “Remove from iPhone” and “Download Photos & Videos” will pop up. Click “Download Photos & Videos” and everything will be downloaded from the iCloud Photo Library to local iPhone storage.
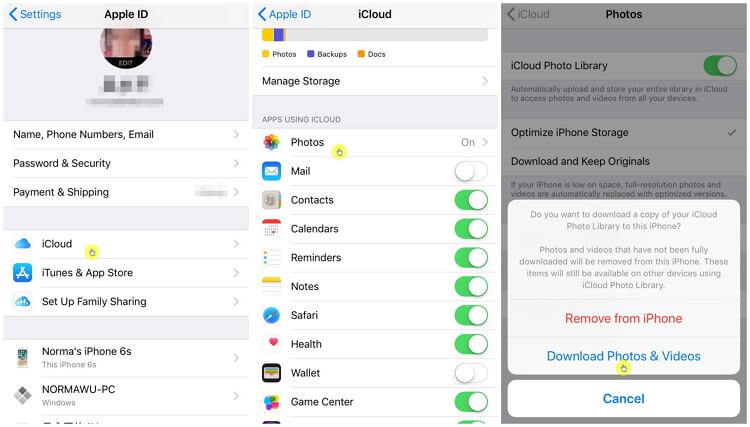
Note: Sufficient storage should be guaranteed if you select the option of “Download Photos & Videos”, since all the files saved within iCloud Photo Library will be transferred to the iPhone storage.
Tip: Backup iPhone Before Turning off iCloud Photo Library
We suggest you make a full backup of your iPhone data to prevent potential data loss before disabling the iCloud Photo Library on your iPhone.
What you need is a 3rd-party tool to flexibly back up your iPhone data. This tool is called iOS Transfer. Why do we recommend this tool? You’ll know the reasons after checking the exclusive advantages below:
- 1-click to back up the whole thing on your iPhone, iPad, and iPod touch. All the backup files will be securely kept without being overwritten.
- Selectively back up any data and restore the backup to iPhone/Android without deleting the previous data.
- You can also export these files to your computer to edit or print.
Steps to Backup iPhone before Turning off iCloud Photo Library
You can refer to the simple steps below:
Step 1. Run the software and you’ll see the “Backup & Restore” option from the tool list. Select it to proceed.

Step 2. Hit the “Backup” button on this window.

Step 3. It supports backing up multiple data types for your device, including photos, videos, contacts, text messages, notes, etc. Choose the data based on your need and hit “Backup”.
Step 4. When the backup process is finished, the selected data will be listed. You can opt to preview these files or export them to a computer.

The photos will be safely kept on your computer so that you can turn off the iCloud Photo Library without deleting photos. You can also back up these photos or export them to the computer with iOS Transfer software when you are in need.
How useful was this post?
Click on a star to rate it!
Average rating / 5. Vote count:
