How to Send Text Message Instead of iMessage on iPhone

As an iPhone user, when you try to send text messages to your friends’ iPhones, the messages will be sent in the iMessage format instead of messages via Apple’s server. It can be somewhat inconvenient when the bugs in Apple’s server result in the delay of the messages. And as a result, the recipient will not view the text messages on time as expected.
Once in a while, you would rather send text messages instead of iMessage on the iPhone. Don’t worry, we have to show you several tips for that. Let’s keep reading.
Send Text Messages as iMessages via iPhone’s Inbuilt Feature

![]() iOS system gives users the chance to change iMessage1s to text messages before hitting the sent tab. If the recipient doesn’t receive your iMessage, you can opt to turn it into a text message and sent it again.
iOS system gives users the chance to change iMessage1s to text messages before hitting the sent tab. If the recipient doesn’t receive your iMessage, you can opt to turn it into a text message and sent it again.
Step 1. Open the Message app on your iPhone and click on the new message icon in the upper right corner.
Step 2. Type in the content of the new iMessage and sent it as normal.
Step 3. Press and hold the iMessages you sent just now and the dialog box will pop up displaying 3 options.
Step 4. Click on ‘Send as Text Message’ to turn it into a text message. The color of this message will soon become green.
Disable iMessage on Your iPhone
You can turn off iMessage from iPhone settings at any time to force the iPhone to send iMessage as text messages.
Step 1. On the home screen of the device, run the Settings app.
Step 2. Click on the ‘Messages’ option to open the setting interface of this app.
Step 3. Toggle off the switch next to ‘iMessage’ to turn off this feature. After that, the iMessage will then be sent in the format of a text message.

Disable Wi-Fi and Cellular Data
After turning off the Wifi and cellular data, the iPhone will send text messages instead of iMessages automatically.
- Go to the section of Wifi from iPhone settings.
- Toggle off the switch of Wifi.
- Then go to the Settings of the iPhone to toggle off the Cellular data.
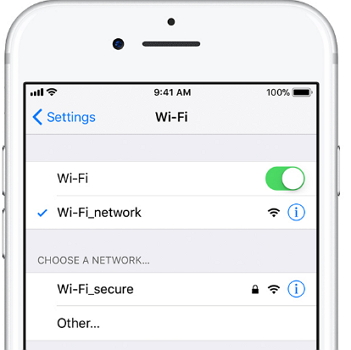
Bonus Tip: Recover Lost iPhone Messages/iMessages
When you use your iPhone to send or receive text messages or iMessages, the messages stored on the iPhone may get lost if there are some bugs on your iPhone. That’s why iPhone Data Recovery is stated here. In theory, it’s difficult to retrieve lost text messages. However, it’s another pair of shoes by using iPhone Data Recovery.
- It has the ability to recover deleted textual content and other attachments in messages, just like images, videos, etc.
- Preview your lost messages before the recovery process so that you can choose and recover the selected data you like instead of recovering all the data.
- Recover data from all models of iPhone, iPad, and iPod touch.
Now, easily recover your deleted text messages or iMessages to a computer with the steps below:
Step 1. Download iPhone Data Recovery from the official site and install this software on a computer.

Step 2. Click on the ‘Recover’ section and ‘Recover iPhone from iOS Device’.

Step 3. After connecting your device to the computer, you will be asked to select Messages from the files selection window.

Step 4. When the analyzing process is over, will list all the information about text messages. Check the text messages or iMessage from the same interface and click on ‘Recover’.

How useful was this post?
Click on a star to rate it!
Average rating / 5. Vote count:




