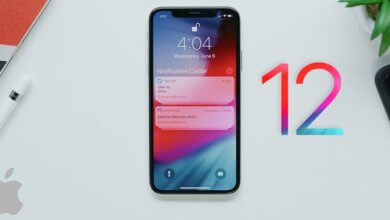How to Change Font on iPhone (iOS 13 Supported)

Many users want to personalize their iOS devices by changing the themes, wallpapers, and fonts. Well, it is quite easy to change the font size if you have trouble reading the text on your iPhone or iPad. Unfortunately, there is no direct way to change the system font used by iOS. Have you ever thought of changing the font on your iPhone of iPad? If you do, here is the right place.
In this article, we are going to look at the type of font that your iPhone uses and how to change font style and size on on iPhone if you want.
1. What Font Does the iPhone Use?
As the iPhone has evolved to the current iPhone 11/11 Pro, so has the font used on its interface changed several times. The first iPhones to hit the market: iPhone, iPhone 3G and iPhone 3GS used the Helvetica font for all interface purposes. Apple introduced a change in the iPhone font with the iPhone 4 which uses Helvetica Neue.
Later, an update in the iOS system determined the type of font that the interface would display. For instance, iPhones running iOS 7 and iOS 8 used Helvetica Ultra-Light or Helvetica Light. With the introduction of iOS 9, Apple changed the font again to a font they call San Francisco. An update to iOS 11, 12 and 13, smaller tweaks were made to the interface font which became known as SF Pro. In iOS 13, it is possible to install custom fonts on the iPhone.
2. How to Change Font on iPhone without Jailbreaking
Currently, it is still impossible to change the system font on your iPhone without jailbreaking the device. But there are some third-party apps available to help you use different fonts for your iPhone’s interface. One of the most useful apps for this task is AnyFont. This is a paid app that you can get from the App Store for $1.99 and once it is installed on your iPhone, you can add fonts to the device to replace the system font used in apps like Word, Excel, Number, KeyNote, and many other third-party apps. It doesn’t require to jailbreak your iPhone.
Follow these simple steps to change the font on your iPhone using AnyFont:
Step 1: Download and install AnyFont on your iPhone from the App store.
Step 2: Now find the font you would like to use. AnyFont supports all common types of fonts including TTF, OTF, and TCC. You can search for any of these fonts on Google and download as many as you want.
Step 3: Once the font is downloaded, tap on it and select “Open in…”, then choose AnyFont as the app you want to use to open the file.
Step 4: The file will then appear in AnyFont. Click on it to select the font and then install the special certificate that AnyFont asked.

Restart the device and the new font will take effect, becoming the new custom font.
3. How to Change Font Style on iPhone by Jailbreaking
If you want to change the system font on your iPhone, you can use the BytaFont 3 jailbreak tweak. It is however important to note that this app will only work on a jailbroken device. You must therefore jailbreak the iPhone before using this tweak to perform the system font change. And there are a few things you must know before Jailbreaking the device:
Jailbreaking your iPhone will void the warranty on it. Your will not be able to update the device OTA after the jailbreak.
A Jailbreak can also cause data loss on your iPhone. It is therefore important to back up all the data on your iPhone before Jailbreaking the device. You can either use iTunes/iCloud or third-party Backup & Restore (iOS). If unfortunately, you loss important data after jailbreaking, you can easily restore them from the backup.
If your iPhone is jailbroken, follow these simple steps to change the system font using BytaFont 3:
Step 1: Open Cydia and search for BytaFont 3, then install it. Once the tweak is installed, you will find it on the springboard.
Step 2: Open BytaFont 3 and then go to “Browse Fonts” at the bottom of the screen. Select the font you would like to use from the options on the screen and then tap “Download” to go to the Cydia package of that font. Tap “Install” to begin installing the font.
Step 3: Close Cydia and open BytaFont. Go to the fonts you have downloaded under the “Basic” tab from the bottom menu. Select the font and when asked, re-spring to begin using the font on your iPhone.
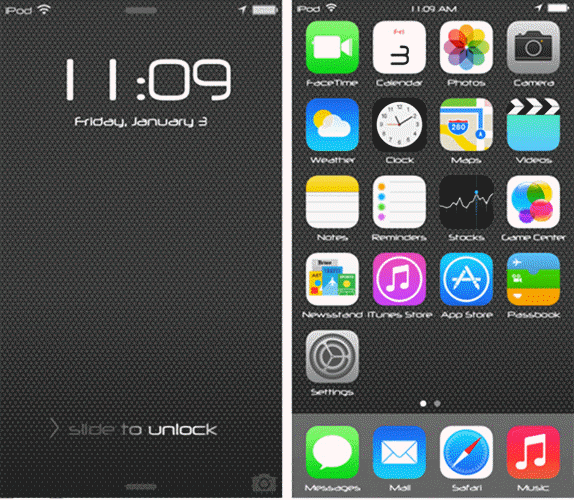
4. How to Change Fone Size on iPhone, iPad and iPod
As we mentioned before, Apple doesn’t allow you to change the system font, but lets you to change the font size on your iPhone, iPad and iPod touch in simple steps. You are able to change the size of font in several apps including Mail, Calendar, Contacts, Phone and Notes. Here’s how to do it:
Step 1: Open the Settings on your iPhone/iPad and then tap on “Display & Brightness”.
Step 2: Select “Text Size” and then simply drag the slider until you get the font size that you would like to use.
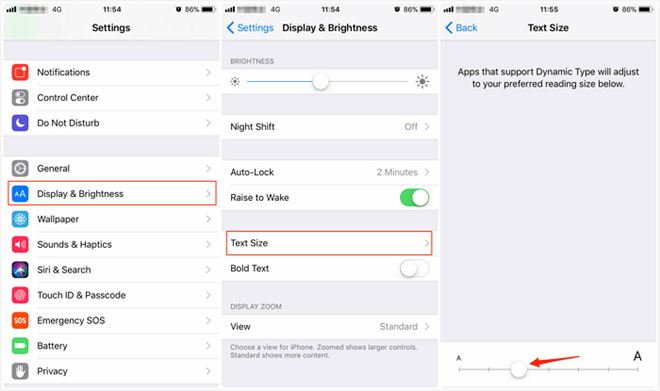
If you would like to make the font even larger, go to Settings > Accessibility > and choose “Display & Text Size”, then tap on “Larger Text.” You can then simply drag the slider to make the font size as large as you want.
How useful was this post?
Click on a star to rate it!
Average rating / 5. Vote count: