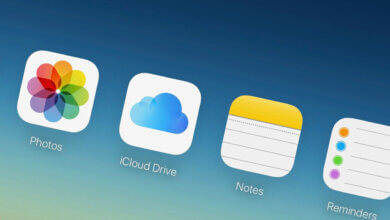5 Easy Ways to Fix iPhone Passcode Not Working Issue

“When I enter my passcode, the same passcode I have been using for 3 years, it was wrong…now my iPhone is deactivated. Why does this happen? How do I solve this without deleting everything on it?”
To prevent others from stealing the privacy information of your iPhone, the password should be set on the device to protect its security. It will be very anxious if the iPhone passcode is not working and the device gets bricked finally.
So, why is the iPhone passcode not working? Some users said that their iPhone passcode is not working after the upgrade. Others left the comment that they enter the wrong passcode more than 10 times, and the device finally gets disabled. In this article, 5 ways are introduced to fix the iPhone passcode not working error.
Part 1. What Happens When iPhone Passcode Is Not Working
You will be locked out of your iPhone when you attempt to input the wrong password continually. After the device is locked, the message “iPhone is disabled, try again in 1 minute” will appear on the locked screen. If the password you input is still incorrect 1 minute later, the message “iPhone is disabled, try again in 5 minutes” will appear. And if you enter the incorrect password too many times, the waiting period can also be 15 or 60 minutes.
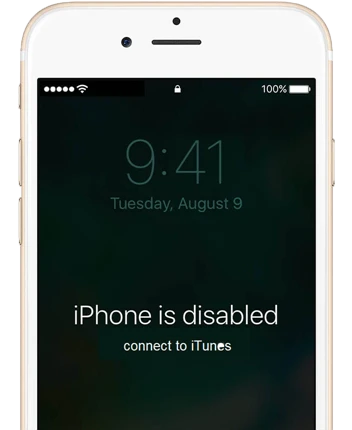
And the worst result is that the iPhone will be disabled and the “Connect to iTunes” logo will appear on the screen. That’s to say, you will not have any opportunity to enter the password anymore. And you’ll need to erase your iPhone, which deletes all data and settings including the screen passcode.
Part 2. What to Do When Passcode Is Not Working on iPhone
Force Reboot iPhone
If the iPhone passcode is not working, a force reboot of the device could be one of the optional methods. Besides removing the screen lock, other minor issues that you have on your iPhone could also be fixed by forcing a reboot. It will not erase the content on the device. You can force reboot the device even if the screen is blank or the button is not responding.
The steps to restart iPhone vary for different models of iPhone. Please follow the steps below:
- For iPhone 8 and Later Versions: Press the volume up button and release it quickly. Press the volume down button and release it quickly. Then press and hold the side button until you see the Apple logo.
- For iPhone 7 and iPhone 7 Plus: Press and hold the side button and volume down button for at least 10 seconds until you see the Apple logo.
- For iPhone 6s or Earlier Models: Press and hold the home button and the top (or side) button for at least 10 seconds until you see the Apple logo.

Restore iPhone with iTunes
The most commonly used method to unlock iPhone is restoring the iOS system via iTunes. If you have the latest version of iTunes installed on your computer and you have backed up your iPhone with iTunes before, iTunes would be the best choice for users who have problems with the iPhone passcode not working. Check the steps below:
Step 1: Connect the locked iPhone to your computer that you have ever synced with before the device is disabled.
Step 2: If the computer requires you to click Trust on the iPhone screen, then try another computer or simply put iPhone into Recovery mode.
Step 3: When iTunes detects the disabled iPhone, you will see the option to Restore or Update. Choose “Restore” to proceed.
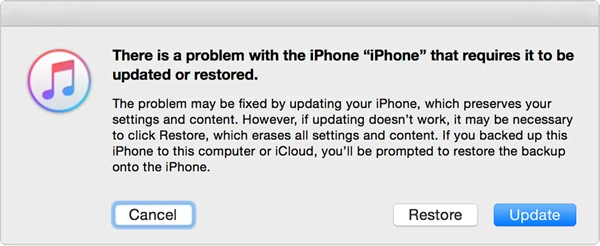
Step 4: iTunes will download software for your iPhone. Wait for the process to complete, your iPhone will be reset as a new one and you can set a new passcode now.
Erase iPhone with iCloud
If you have signed in to iCloud on your iPhone and the Find My iPhone option is turned on, you can try to erase your iPhone with iCloud to remove the screen password. Here’s how to do it:
Step 1: Go to iCloud.com on your computer or another iOS device and sign in with your Apple ID.
Step 2: Click on “Find My iPhone” and select “All Devices” from the top corner of the browser, then select your iPhone.
Step 3: Now click on “Erase iPhone” to wipe out all data along with the passcode. Then you can choose either to restore the iPhone from a backup or set it up as new.

Remove iPhone Passcode without iTunes/iCloud
It will be much more difficult if “Find My iPhone” is turned off previously or if you fail to remove the screen lock with iTunes restore solution. In this case, iPhone Unlocker is persuaded to use. It is an easy-to-use tool to unlock iPhone without a passcode. What makes the program more powerful is that it could also be regarded as a repair tool to fix any issues related to an iOS system error. Let’s check the core features of the iPhone Unlocker:
- One-click to unlock disabled/locked iPhone without iTunes or iCloud. No password is required.
- In addition to removing the screen passcode, also enables to bypass of the iCloud account without entering the password.
- Unlike iTunes Restore, your iPhone data will not be damaged after the unlocking process.
- Fully compatible with all iPhone, iPad, and iPod touch models, even the latest iOS 16 and iPhone 14 are supported.
- It has the highest success rate to unlock iPhone and fix iOS issues is guaranteed.
Step 1: Click the download button above to have the application downloaded and installed on your computer. After running it, click on “Unlock Screen Passcode”.

Step 2: Attach the locked iPhone to your computer using an original USB cable. Then follow the on-screen instructions to put the device into DFU/Recovery mode.

Step 3: After proper connection, the device information will be detected by the program. Verify the details and choose the proper firmware and pick the “Download” button.

Step 4: The unlock process will get started after that. Once the whole process is over, your iPhone passcode will be successfully removed.

Contact Apple Support
If you’re still having passcode problems with your iPhone, you can contact Apple’s customer support team for help. You can make a call, chat online, or visit a local Apple Store and explain the issue you’re experiencing. Apple will provide support and help you fix the iPhone passcode not working problem.
Conclusion
The above 5 solutions could help you easily overcome the issue of the iPhone passcode not working in 2023. Even though the passcode could be retrieved or removed with these tips, it is still advisable to back up your iPhone passcode and data regularly to avoid such troublesome issues again.
How useful was this post?
Click on a star to rate it!
Average rating / 5. Vote count:


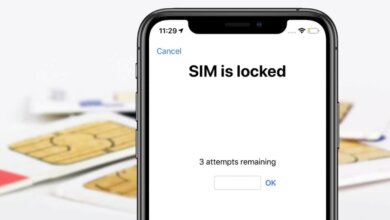
![[5 Ways] How to Unlock iPad without Password or Computer](https://www.getappsolution.com/images/unlock-ipad-without-password-or-computer-390x220.jpeg)