How to Fix iPhone Bluetooth Not Working

For most iPhone users, they may have encountered an issue of iPhone Bluetooth not working problem. iPhone can’t connect to Bluetooth or iPhone can’t reach a device via Bluetooth connection, to some extent, it will bring us much inconvenience. So what should we do? Don’t worry, just try the method we list in this article.
Part 1: 8 ways to fix iPhone Bluetooth not working
Method 1: Update iOS Software. Go to the Settings > General > Software Update.
Method 2: Toggle your iPhone Bluetooth and restart your iPhone. Go to Settings > Bluetooth and then disable the switch at the top of the page. Then you can hard restart your iPhone.
On iPhone 8 or later: Press and release the volume up and the volume down button. On the other side of the device, press and hold the side button until the screen switches off and then back on. Release the side button when you see the Apple logo.
On iPhone 7: hold the side and volume down buttons simultaneously for 10 seconds until the Apple logo appears.
On earlier iPhone models, press the power button and home button for 10 seconds until the Apple logo appears.
Method 3: Disconnect from a Bluetooth device. Once again, head to Settings > Bluetooth. Select the specific Bluetooth device and then choose Disconnect.
Method 4: Forget a device and pair it again. Go to Settings > Bluetooth menu, select the device. On the next page, choose to Forget This Device, then go through the pairing process with the Bluetooth device again.
Method 5: Try to pair the Bluetooth device to another iPhone. Try to pair the device to another iPhone. If that isn’t successful, it’s safe to assume that the issue lies with the Bluetooth device instead of your device.
Method 6: Reset network settings. At first, select Settings > General > Reset. On that page, choose Reset Network Settings and enter your passcode. Then your iPhone will be restarted, and you should try to pair a Bluetooth device once more.
Method 7: Restore as a new iPhone. But please note that this will erase all your content and settings. Go to Settings > General > Reset and choose Erase All Content and Settings. Your iPhone passcode is required to start the process. Make sure you’ve backed up.
Method 8: Ask Apple for help.

Part 2: Fix iPhone Bluetooth not working with the
Hopefully, the above solutions can solve your problem. If not, iOS System Recovery would be your best choice. Comparing to repairing from Apple, the software offers less expensive but more effective repairs. All you need to do is follow these steps:
– Download and install the program on your PC, run it, and select “iOS System Recovery” from the Home screen.
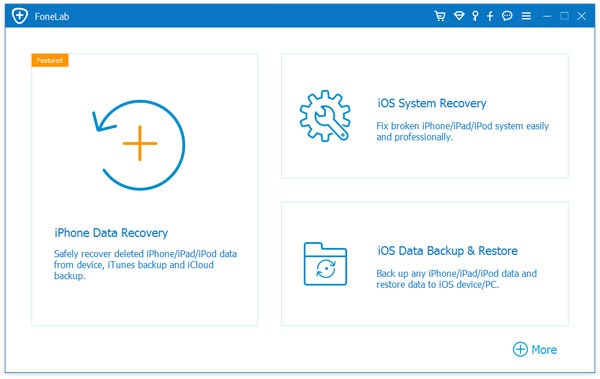
– Then connect your iPhone to the system. After the program recognizes your device, tap on Start to continue.
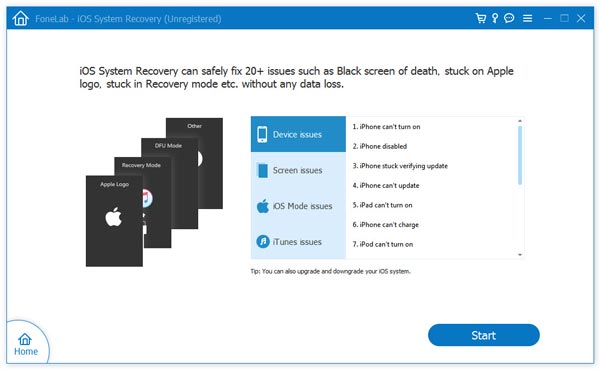
– Put your iPhone into DFU mode. For older generation devices, hold the Home and Power button at the same time (for 10 seconds). Release the Power button while still holding the Home button till your device enters the DFU mode. For iPhone 7 and newer generations, press the Volume Down button instead of the Home button.
– Confirm your model numbers and other device details, then tap on Download.
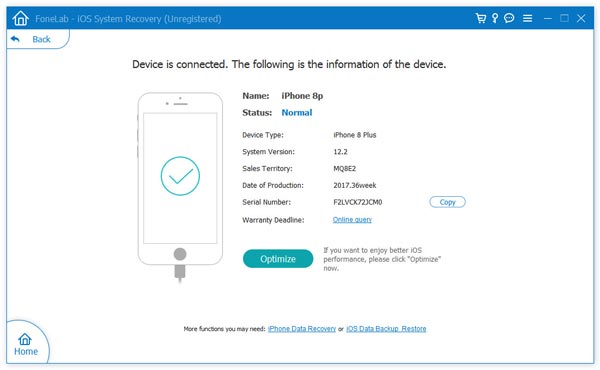
– Now you need to feed in the relevant information related to your device in order to download the latest firmware. Tap on Download to go on. Please remember not to disconnect your device during the downloading.
– Once it is done, you will get a screen like this. Click on Fix Now to fix your Bluetooth not working problem. The whole process will take some minutes, so please be patient.
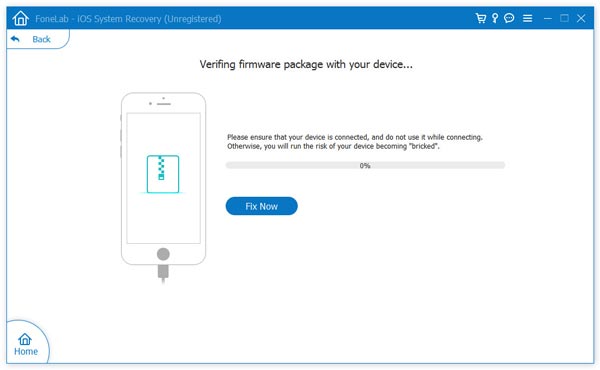
How useful was this post?
Click on a star to rate it!
Average rating / 5. Vote count:


