How to Fix Instagram Notification Won’t Go Away

Instagram notifications are meant to keep you informed about new messages, likes, comments, and other activity on your account. But what happens when a notification just won’t go away, even after you’ve checked everything? This is a surprisingly common issue faced by many users across both Android and iOS. You might see a persistent red badge or an in-app notification that won’t clear, even though there’s nothing new to review. Not only can this be distracting, but it can also cause unnecessary anxiety, especially if you rely on notifications to manage a business account or stay on top of social interactions.
There are several possible reasons why an Instagram notification might get stuck. It could be a minor app glitch, a bug in the latest update, a direct message request that hasn’t been opened properly, or even an issue with Instagram’s cache on your device. Sometimes, the app thinks there’s still an unread notification when there isn’t, and this can cause the icon or in-app alert to linger indefinitely. In rare cases, third-party apps or devices connected to your account can also interfere with notification syncing, making the issue even more confusing.
In this guide, we’ll explore all the common causes behind the “Instagram notification won’t go away” problem and provide clear, step-by-step solutions to fix it. From clearing cache and checking hidden message requests to reinstalling the app or resetting notification settings, we’ll cover every method you can try. Whether you’re a casual user or a digital creator who needs a clean and functional app experience, these tips will help you get rid of stuck notifications and regain full control over your Instagram alerts. Let’s dive into the fixes.
How to fix Instagram notifications that won’t go away?
I want to get rid of the issue of this false notification. I have used a few methods to delete such notifications. Please note that the workarounds listed below may or may not work on your app. So, just give it a try!
There are many parts that you might see Instagram notifications (like Instagram direct messages, and IGTV). If Instagram says you have a message, but you don’t, fix the issue as follows:
- Check the unread messages in general messages, request messages, and direct messages.
- Check the IGTV notifications
- Update the Instagram
- Uninstall, and install Instagram again
- Unlink Facebook account
Instagram DM notifications won’t go away
It might happen for you to see a number or even a few numbers on your Instagram direct icon. However, if you open the direct message sections, you won’t see anything.
If Instagram shows you the notifications, but you don’t see any messages? Follow the instructions below.
Check the general message
As you might know, there are two different parts to the Instagram direct message section. First, the primary direct messages and general ones (it is like archived messages). However, if someone on the general list sends you a message, you can see the notification beside the icon.
Check the message requests
Message requests also send you a notification in the notification bar. Even if you check the settings, you can get the notifications on your screen. Even if it is like a spam message. You would see a message like this: “Someone tries to send you a message”. So, go to the direct message section on Instagram, and check if there are any request messages. Tap on it, and open the message. The notifications won’t go until you read the messages.
Spy on Facebook, WhatsApp, Instagram, Snapchat, LINE, Telegram, Tinder and other social media apps without knowing; Track GPS location, text messages, contacts, call logs and more data easily! 100% safe!
Check the entire direct message
If someone sends you a direct message on Instagram, and they deactivate their accounts, the message will also disappear. However, if they return to Instagram, the message will appear again. So, you will see the notification on your Instagram direct message icon.
To fix this, you should scroll down the entire message until you see the unread message. Once you open it, the notification will disappear.
IGTV notifications won’t go away
In my case, the main suspect was IGTV. Instagram launched this vertical video app in 2018. When a user that you follow uploads a video on IGTV, you get a notification. Since the app is relatively new, many Instagram users don’t know about the notifications related to this app.
If you have the same issue:
- Click on the IGTV icon on the top right corner of your iPhone screen.
- Check the video shared by your followers. After watching the video, check your Instagram on the home screen. The fake notification might have disappeared.
This method has worked on my iPhone, and I hope this works on your phone as well. If it doesn’t, go ahead.
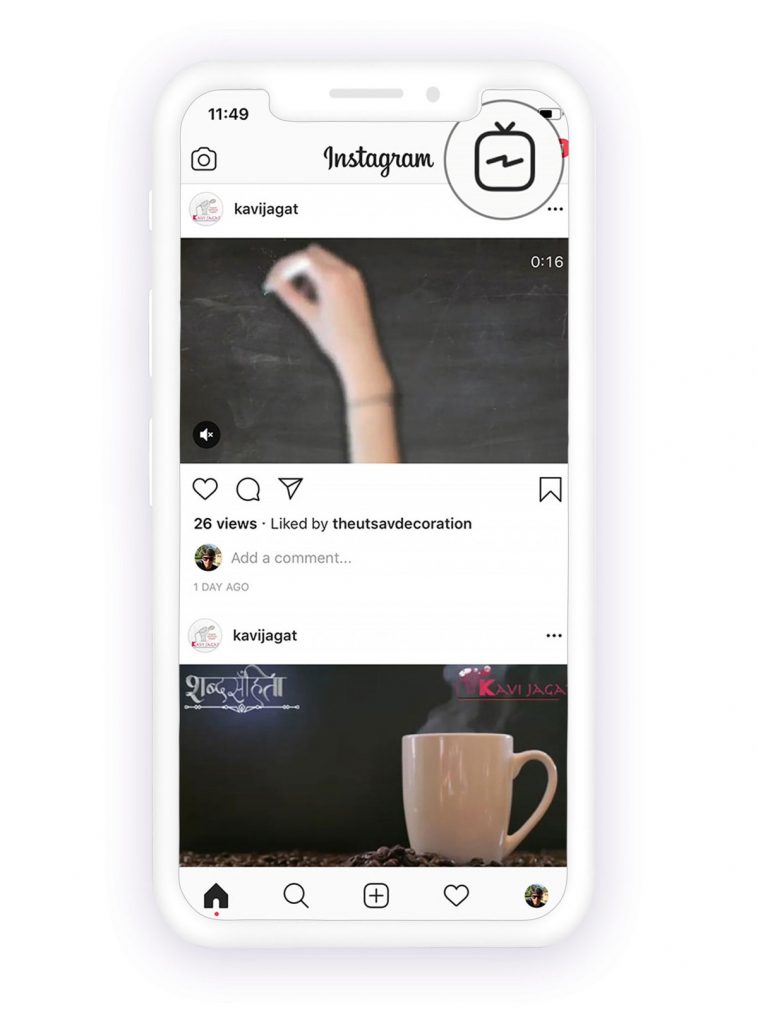
Read more: How to Download Instagram Videos, Photos, IGTV and Reels
Unlink your Facebook Account to get rid of notifications
This sounds a little crazy, but unlinking your Facebook account from Instagram can remove false notifications. This is how:
- Open your Instagram app and go to your profile by tapping on its icon in the bottom right corner.
- Next, tap on the three horizontal lines icon from the top right corner
- Now you can see a screen pop out from the right corner. Tap on Settings.
- Scroll down and click on Linked Accounts under the “Privacy and Security” section.
- Tap on Facebook and unlink your account from Instagram.
- A pop-up window appears requiring you to confirm your action. Tap on Yes, Unlink.
- Your Facebook is now unlinked from Instagram. Now head back to Instagram’s Home page and check all your DMs and stories. Then, refresh the feed page, and that fake Instagram notification should be gone.
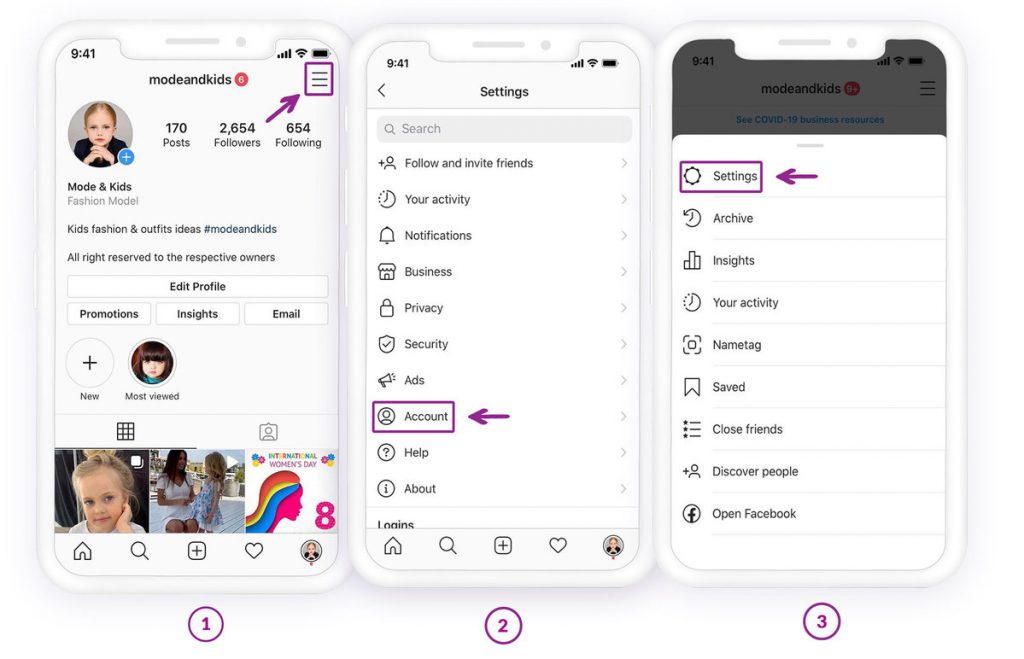
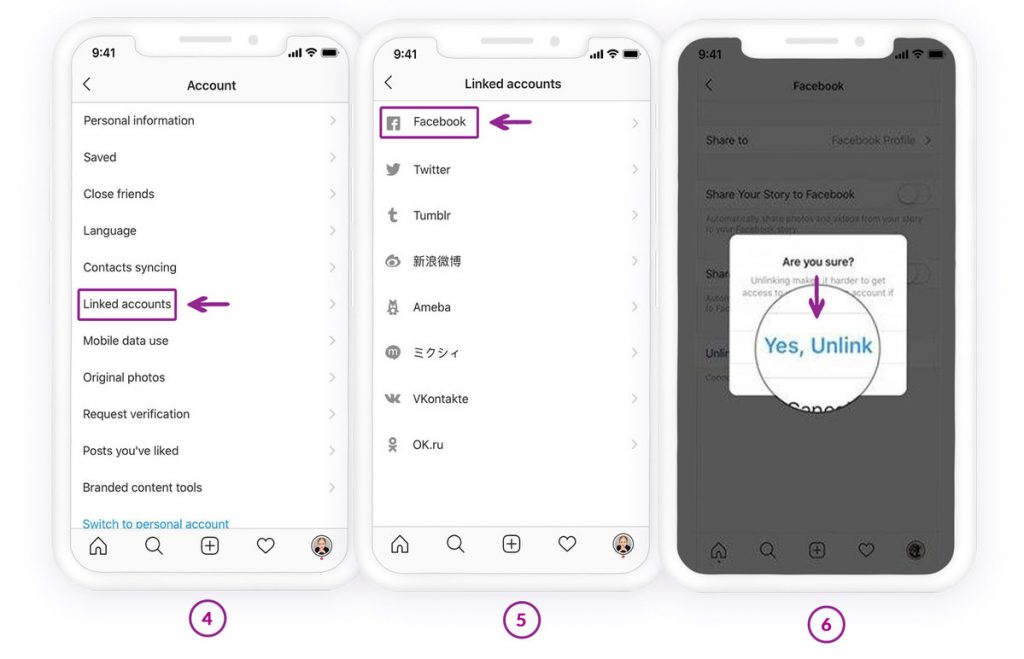
Update the Instagram App
A pending update may induce this issue. A single solution is to update your Instagram app.
- Open the App Store and tap on Updates from the bottom menu.
- Find Instagram from the list of updates and tap on the Update button next to it.
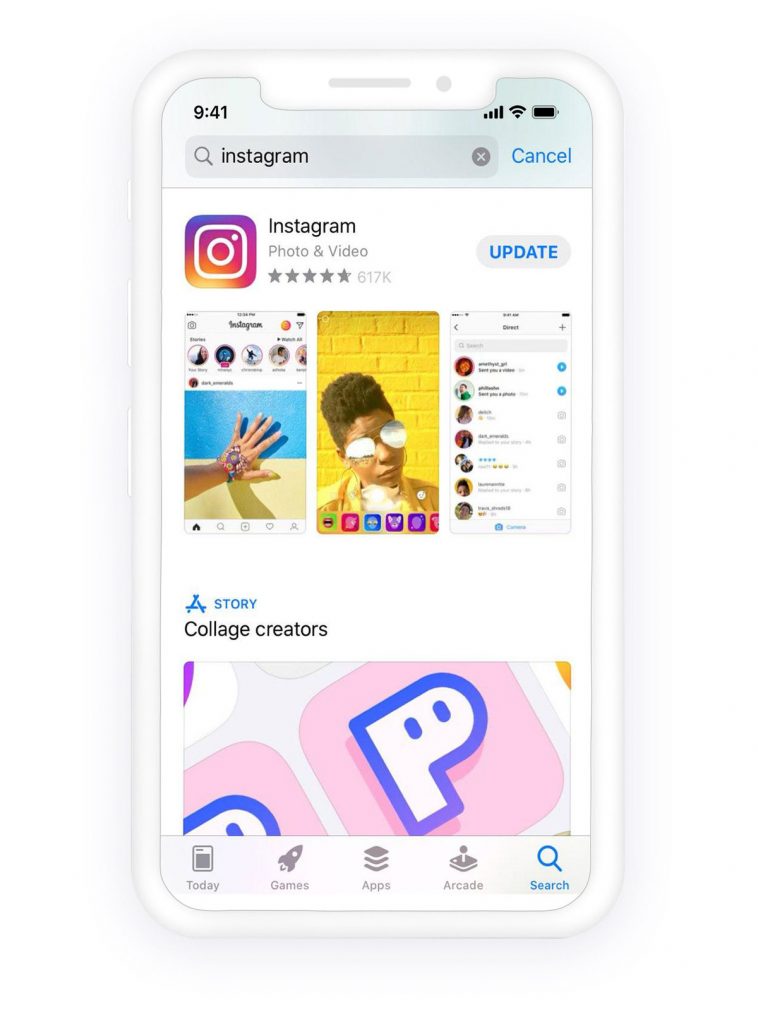
Uninstall the Instagram App
As a last option, you can remove the app from your iPhone and reinstall it.
- Tap and hold your Instagram app on the home screen, and a delete icon (x) shows up on the top left corner of the app.
- Tap on Delete, and you will be required to confirm your action. Tap on Delete again.
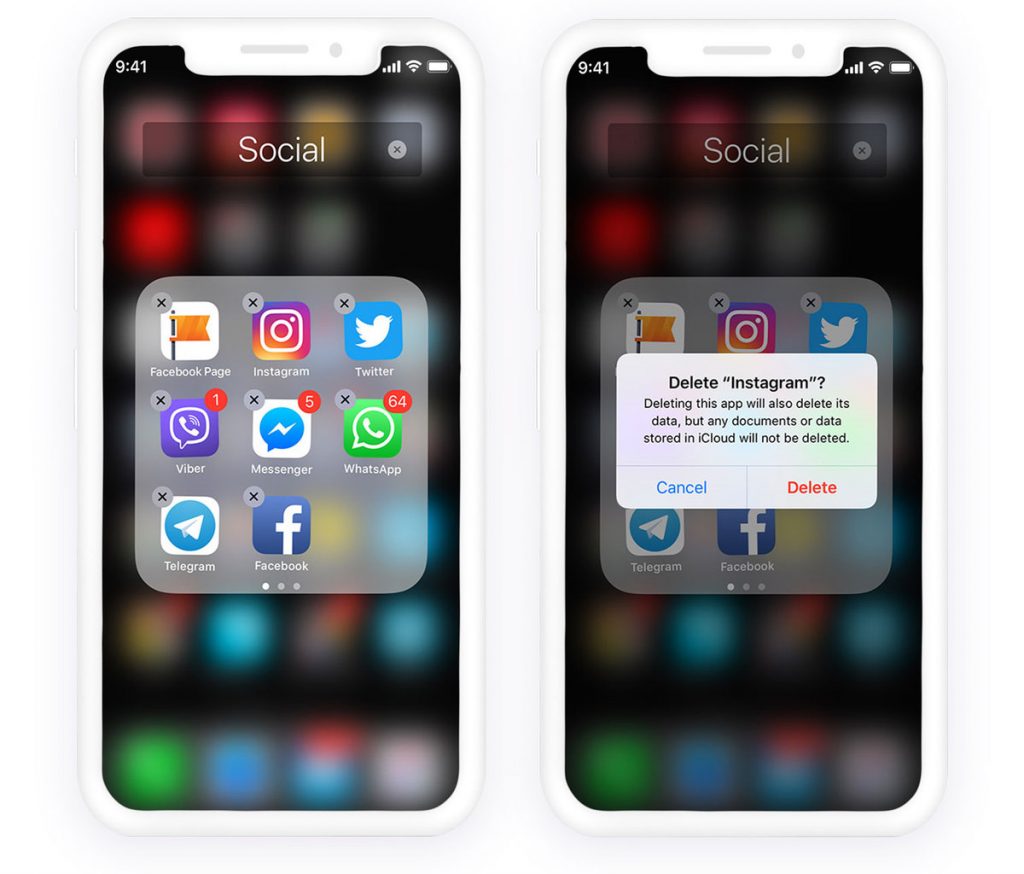
Instagram will be uninstalled from your phone. You can reinstall the app from the App Store.
Conclusion
False notifications are the most annoying thing that can happen to any Instagram user. It not only takes your attention every time you enter the home screen of your phone but also disappoints you since there is no notification at all.
How useful was this post?
Click on a star to rate it!
Average rating / 5. Vote count:

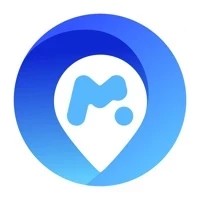
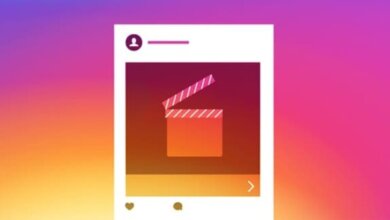
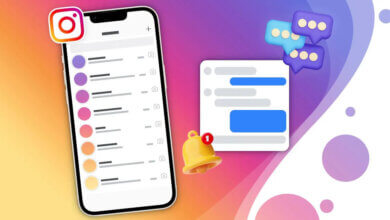
![How to Add Music to Instagram Story [2023]](https://www.getappsolution.com/images/add-music-to-instagram-story-390x220.jpeg)
