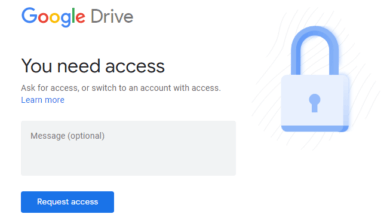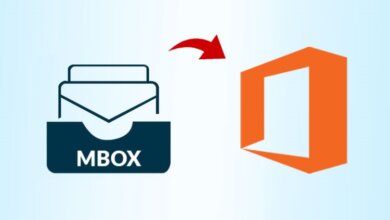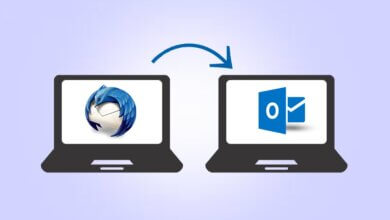How to Export Gmail Emails To CSV Manually?
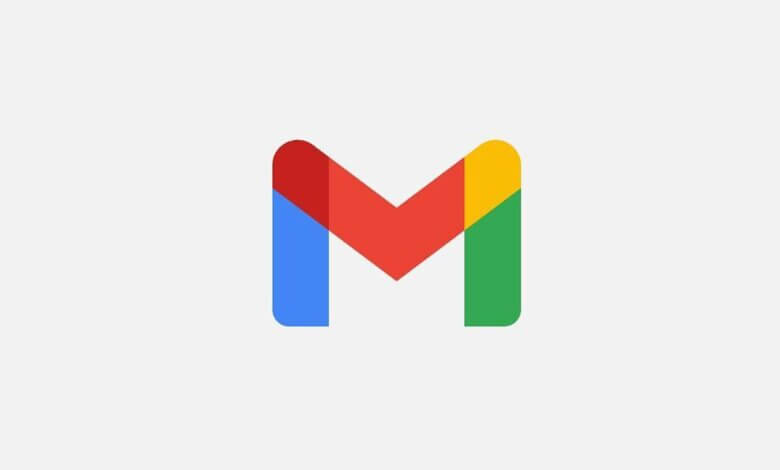
“How to Export Gmail Emails To CSV Files Manually? I think it is a pretty easy task. But yet, I am unable to find a solution to do so. I see different methods for importing Gmail emails into CSV. But none of them transfer my Gmail contacts to CSV. Can anyone advise me on a way to initiate the process?”
Gmail is a tailor-made email storing application managed by Google. It facilitates features for the users to store their data and share or receive it via emails. On the other hand, CSV(Comma Separated Values) file format is a simple and easy tabular data storing format. It is most commonly encountered in spreadsheets and databases. Additionally, one can access it in MS Excel, OpenOffice Calc, LibreOffice, and more.
CSV is a universally accessible file format, and it is convenient and low cost for users to access their emails in a CSV file format. In this technical blog, you will find the complete solution to your query: How to Export Gmail Emails To CSV?
Best Solution to Export Gmail to CSV File
This part explains to you the solutions for exporting Gmail emails to open in a wide variety of programs CSV files. Follow the steps of every way correctly:
How to Save Gmail Email Manually
These steps to export Gmail emails to CSV files are simple. But, it includes one limitation: one can perform these steps if they have a few emails.
- Select and open the email that you want to export in CSV.
- Now, click on the three vertical dots and select the Download message from the drop-down.
- Then your message will be saved in the EML file. Besides, you can open and access data of EML files in a different desktop-based email client like MS Outlook, Thunderbird, Zimbra, etc.
- Next, open a new spreadsheet in MS Excel and drop-drop the downloaded EMIL file.
- You will find a pop-up showing a new message click Yes to proceed.
- Moreover, the emails will open in Protected View because of security. Tap on the Enable Editing button.
- Your downloaded emails message will be viewed in CSV format.
- Finally, click on the File>> Save As button to download it into a CSV file.
How to Extract Gmail to CSV Via Chrome Extension
Adding Cloud HQ’s Email into the Google sheets extension is a perfect option to export Gmail emails directly to CSV format. Let us know how it will work.
- First of all, open Chrome and search the extension with the name Export Gmail emails to Google sheets by cloudHQ.
- After that, click on the Add Chrome button. Within minutes, the extension is added automatically with your Gmail id.
- Now, left-click on the three vertical dots of a folder from which you want to convert the emails. Furthermore, from the drop-down list, select Save label to CSV or Save label to Google Sheets.
- On the Save Settings/ Default Columns, opt with all you want to apply and tap Start.
Then you will view the message displayed below: - After clicking on the Start option, you will receive an email containing a spreadsheet link. Click on the link to open it and expand the email you want to preview.
- Note: This utility has one advantage: it saves your email in PDF. Moreover, upgrade the version, if you want to perform the bulk migration of Gmail emails into CSV.
How to Type Up Gmail Into MS Outlook Using IMAP
Another way to export Gmail emails into CSV format is by adding the Gmail account in MS Outlook. After configuring the account one can easily export emails into CSV or PST file format. Besides, you have to make sure that the two-factor authentication of Gmail is enabled and you have a third-party app password of Gmail.
Steps to Generate the App Password
- Click on the User Account icon and select the Manage your Google Account option.
- On the opening page, select the Security option from the left panel.
- Scroll the page turn on the 2-Step Verification Option and tap on the App passwords.
- Verify your id by typing your Gmail credentials and clicking the Next button.
- Now, from the drop-down list, Opt with the Select Other (Custom name) option.
- Type Outlook in the blank field and click the Generate button.
- Lastly, copy your generated app password and paste it into any secure place. Click Done.
Add Gmail Account in MS Outlook
- Open Outlook and click on the File tab.
- In the Info section, tap on the Add Account button.
- Enter the email account id that you want to add and tap Connect.
- On another wizard, paste the generated app password and hit the Connect button.
- Adding the process of Gmail a/c will start.
- After completion, the scanning process of your Gmail account Outlook shows Account successfully added. Click the Done button.
Saves Emails To CSV Format
- Click on the File and select the Open & Export action.
- Next, select Import/Export and click on it.
- In the Import and Export Wizard, opt with the Export to a File option and click Next.
- In Export to a File, go through with Comma Separated Values and press Next.
- Now, select the folder that you want to export as CSV and tap Next.
- Click on the Browse button to add the destination path for saving a new CSV file.
- After that, click the Next button to proceed further.
- Finally, tap on the Finish button to complete the working steps.
How to Export Gmail Emails To CSV Using Third-Party Tool
Gmail Backup Tool is a 100% safe and prominent utility to export Gmail Emails into CSV file format directly without any data loss and allow users to backup Gmail emails with attachments. It is exclusively designed to download bulk Gmail emails into CSV and other file formats like PST, PDF, EML, MBOX, etc. It also offers a feature to migrate Gmail emails into Office 365, Thunderbird, IMAP, Hotmail, AOL, etc. In addition, the software is competent enough to remove duplicate emails and set backup of Gmail emails.
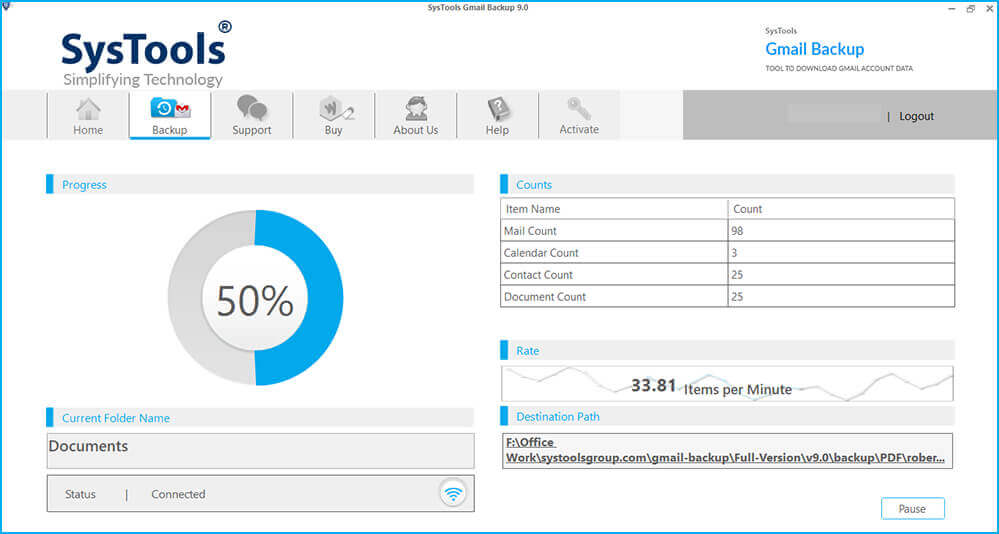
Conclusion
In this blog, we have discussed three suitable techniques to get the complete solution of How to Export Gmail emails to CSV files. But if you are facing any issue and are not able to perform the migration using the manual solution steps. You can opt with professional third-party software to do so successfully.
How useful was this post?
Click on a star to rate it!
Average rating / 5. Vote count: