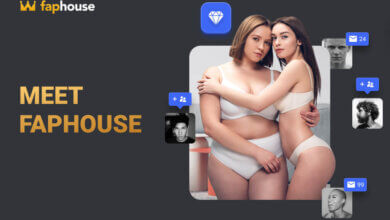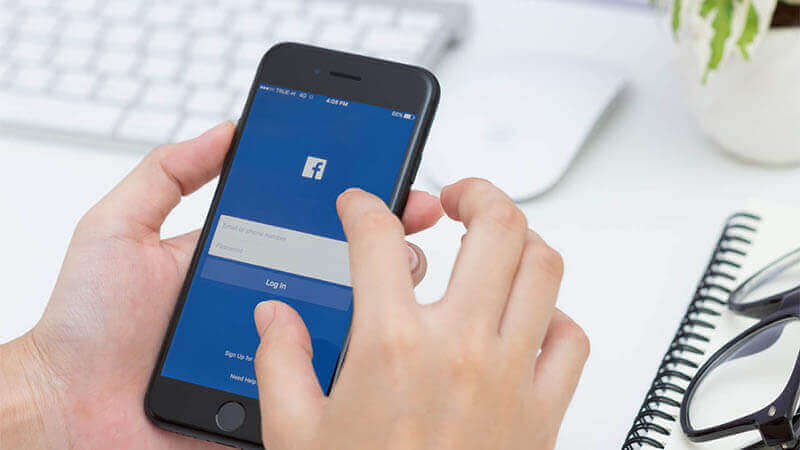How to Download Videos with VLC (YouTube Included)

It is likely that you have heard of and used a VLC media player for playing streaming videos. But it is more likely that its name fools you — VLC media player is by no means a one-trick pony. Instead, it is a feature-packed powerful tool that is not only capable of playing streaming videos but also able to download videos from all the popular websites, like YouTube.
Today, you are going to learn about how to download video with VLC on Mac/Windows and solve a series of problems involved when using it all in one passage.
VLC’s Hidden Feature: Download Video from the Internet
There are two methods to download videos with VLC. Here I will introduce the easier one. Please follow the steps below with VLC downloading a YouTube video as an example.
Step 1. Fire up VLC
After installing the VLC media player to your Windows or Mac, fire it up.
Step 2. Copy the Video URL from YouTube
Go for the video on YouTube and copy the link from the browser’s address bar above the page.
Step 3. Paste the Video URL into VLC and Start Playing
On Windows:
Click on “Media” > “Open Network Stream” in the VLC main interface.

Then under the Network tab on the pop-up window, you should enter the YouTube video URL that you have copied from YouTube. Press the “Play” button to start playing the video.

On Mac:
Click on “File” > “Open Network”, enter the YouTube video URL, and click “Open”.
Step 4. Get and Copy Codec Information of the YouTube Video
On Windows:
Hit “Tools” > “Codec Information” to copy the full URL beside the “Location” title. This is the direct URL of the YouTube video.

On Mac:
Select the YouTube video in VLC, and hit “Window” > “Media Information”. You are looking for the “Location” input box.
Step 5. Enter the URL into the Address Bar and Download the YouTube Video
Open a web browser page and paste the copied Location URL into the address bar before hitting “Enter” on your keyboard. More clicks of the “Save” button might be needed after that, which depends on the video link and the settings of your browser.
Problems Tackled in YouTube Downloading Using VLC
Now, have you learned how to download YouTube videos using VLC yet? Don’t worry if you encounter some problems when in practice. The first thing you need to do is to repeat the above steps more carefully to rule out the possibility of not following the right procedures. If that problem does continue to exist, you might need to read the second part of the passage.
We have listed some common problems involved in saving video from websites with VLC and given out our solutions.
Problem 1:
“Sadly this didn’t work for me. It downloaded the video but instead of getting a playable video I got a file called “file” in my download folder.”
Solution A: Put an extension to the file name when it gives you “Enter file name”, like “.mp4” or “.avi”.
Solution B: Use a video converter to convert the file into “.mp4”.
Problem 2:
“I could download some YouTube videos with VLC while others didn’t work.”
Solution: Check if the video is tagged “Age-restricted video (based on Community Guidelines)”. If that is the case, the video will NOT download using the established method due to YouTube policies. There is no way of getting rid of it. So try VLC alternatives.
An Alternative to VLC for Downloading Online Videos
The built-in download feature of VLC cannot go without drawbacks since it is not an expert in video download. Indeed, some videos are highly protected by their website program and prevented from grabbing by VLC. To solve such a problem, I suggest you try some professional video downloaders to download videos from popular websites for offline viewing.
Online Video Downloader is one of the best video downloaders for grabbing YouTube videos. Aside from YouTube, it claims to support Facebook, Twitter, TikTok, Instagram, YouTube, Dailymotion, Vimeo, SoundCloud, etc. With a clean and intuitive interface, the Online Video Downloader is very easy to use with just several clicks. Now it supports both Windows and Mac systems. You can try it from the button below.
Follow the steps below to grab videos from the Internet easily with Online Video Downloader
Step 1. Install and Open Online Video Downloader
Get the installation package and follow the instructions to install the Online Video Downloader on the computer. Then open it.

Step 2. Copy and Paste the Video Link
Go to the page containing your loved video and copy the video link from the address bar above. Then head to the main interface of Online Video Downloader to paste the video link into the search box. Press the “Analyze” button to the right of the box to interpret the video.

Step 3. Choose Format and Download Video
From the pop-up window, decide the output format and quality, then click the “Download” button. The program will immediately start to download the video. When the downloading process is finished, you can switch to the “Finished” tab to find the downloaded video.

Hope the above information can settle your problems when downloading videos with VLC on your Mac or Windows. If you are not so satisfied with VLC’s inherent download function, your best bet is to try Online Video Downloader, which is quite easy and efficient to use.
How useful was this post?
Click on a star to rate it!
Average rating / 5. Vote count: