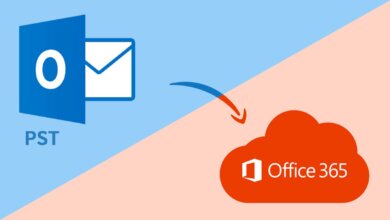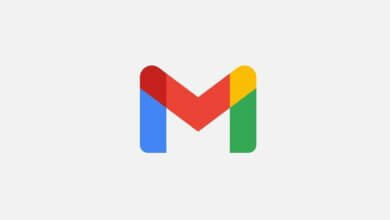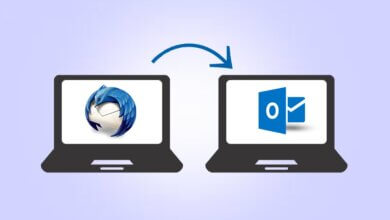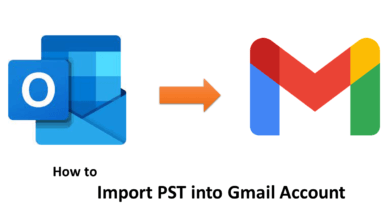How to Convert Gmail to Outlook [Doesn’t be Hard]
![How to Convert Gmail to Outlook [Doesn’t be Hard]](https://www.getappsolution.com/images/convert-gmail-to-outlook.jpeg)
Annoy of Google snooping or ads while using any suite application. Outlook comes as the best alternative. This article will describe the ways of converting Gmail to Outlook manually. Along with a host of features, Gmail is reliable and secure for its users. It provides an option to manage emails, contacts, and calendars too. But due to access and working with data in desktop-based clients and overcoming the possibility of data loss. These days, users are looking for a solution to import all emails from Gmail to Outlook.
What is Outlook and How is it more efficient?
Outlook is a free desktop-based email service product provided by Microsoft. It is available as a part of the Microsoft Office suite and accessible on your PC, Mac, or mobile device. It allows users to manage calendars, task managing, contact managing, note-taking, journal logging, and web browsing.
Why Need to Backup Gmail to Outlook?
- Convert Gmail to Outlook and access email, calendars, and contacts in one specific place.
- Users want to move Gmail to Outlook to perform work in offline mode.
- Outlook organizes Outlook mailbox in a well-organized way is also a reason to migrate Gmail data.
- Outlook offers multiple ways to search your mail and other data.
- Using Outlook, one can get an option to locate and schedule meeting rooms.
Best Methods for Converting Gmail to Outlook
There are two best methods to migrate Gmail emails to Outlook. one of which are performed in three steps and convert Gmail emails perfectly:
Method 1: Transfer Emails from Gmail to Outlook 2016 Manually
Step 1: Manage Gmail for Connecting to Outlook
Before connecting your Gmail account to Outlook, you will have to prepare your Gmail account: turn on 2-step verification and generate a third-party app password for Outlook. Follow the steps to manage Gmail:
-
- Open Gmail and Sign In with the required credentials.
- Select the Settings gear icon and open it.
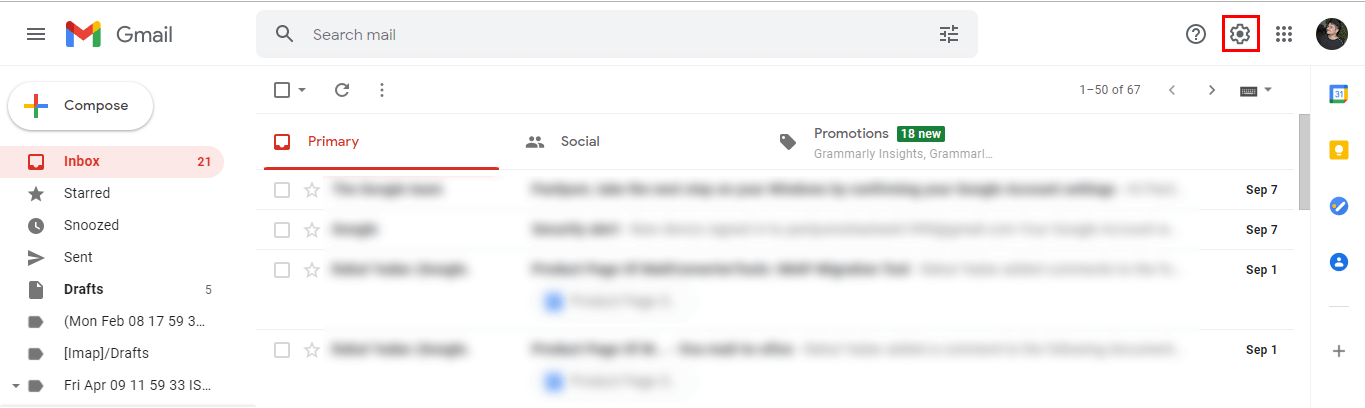
-
- Go to the Forwarding and POP/IMAP section and Enable IMAP.
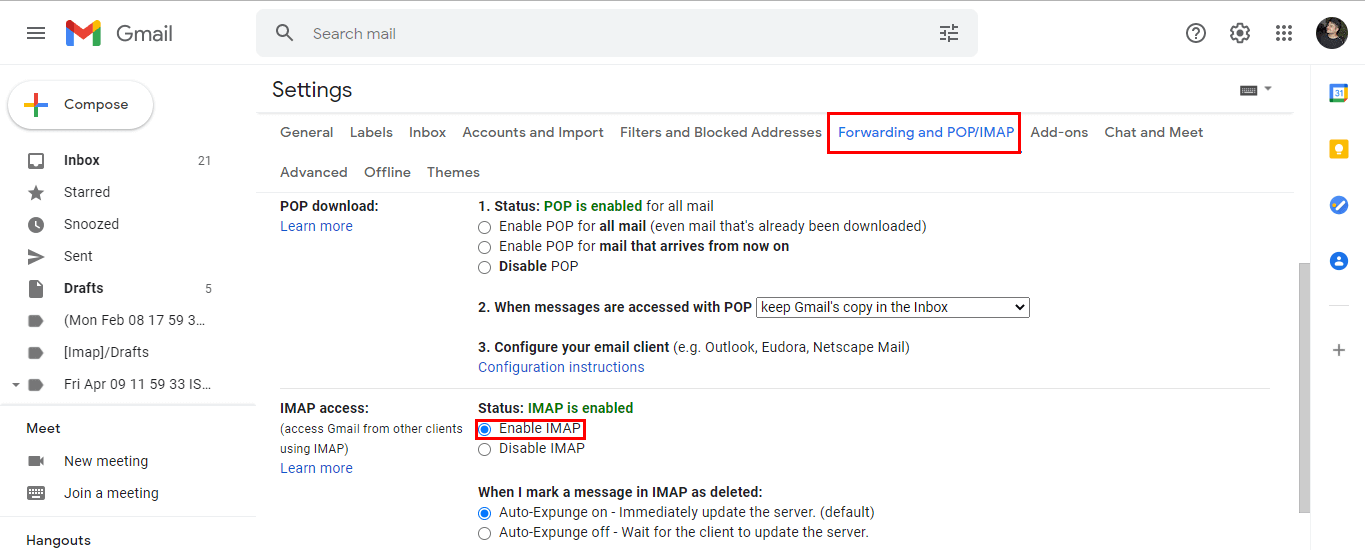
- After making the changes, click the Save Changes button.
Step 2: Add Your Gmail Account Into Outlook
-
- Start Outlook desktop-app (2013, 2016) and click on the File option.
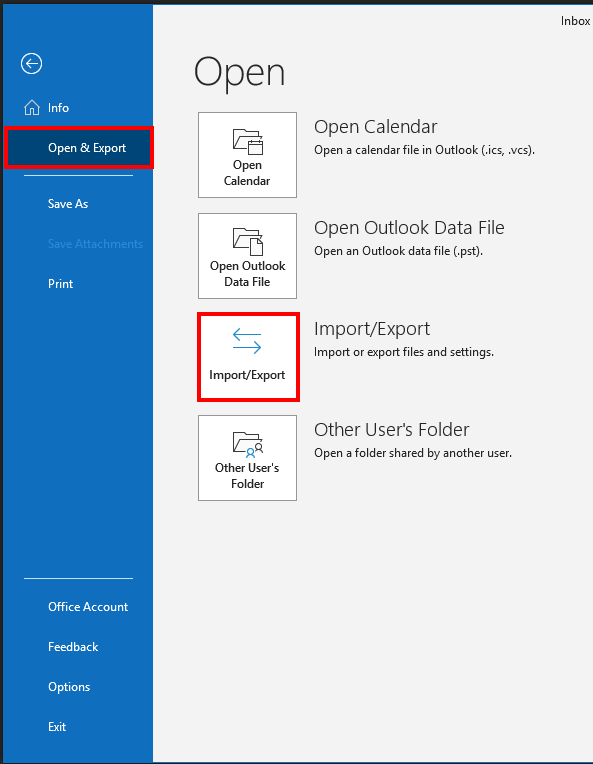
-
- In the opening wizard, select the Add Account button and click on it.
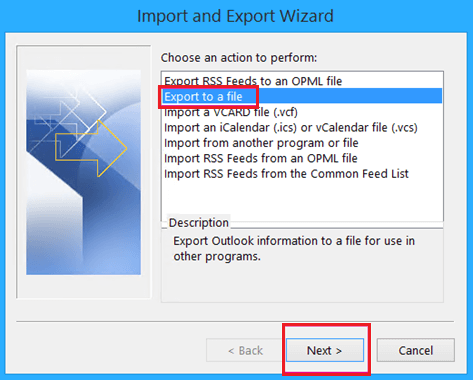
-
- Enter required details like your name, Gmail email address, and password(or third-party app password) in the specified field. Click on the Next button to continue the process.
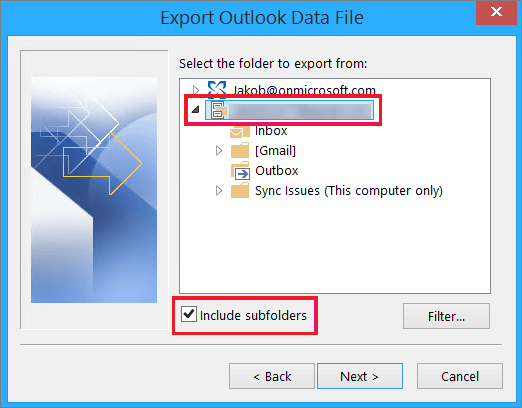
- Finally, click Finish, and your Gmail account is sync with Outlook. In addition, you can also view your account data right below your Outlook mailbox.
Step 3: Backup Gmail Messages to Desktop(Optional)
-
- Start Outlook and select File >> Open & Export section >> Import/Export.
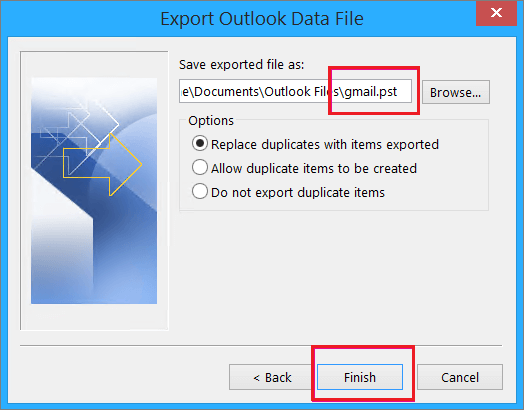
-
- Opt with Export a file option and click Next.
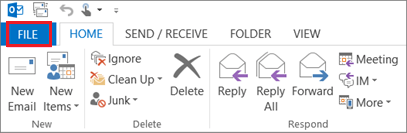
-
- Choose Outlook Data File (.pst), and tap Next.
- Select the Folder from where you want to backup messages and check the Include subfolders option. Click Next.
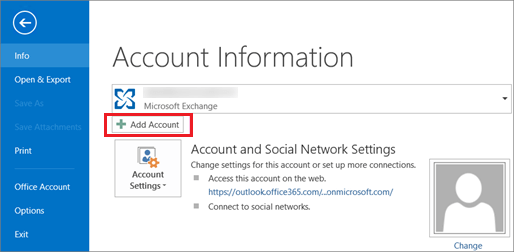
-
- Click on the Browse button to add a path for the resultant file.
- Pick the option if required and click Finish.
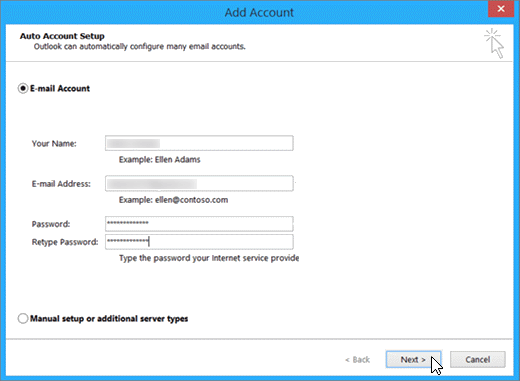
- Moreover, you can also set a password to the file and click Ok.
- Move to the saving location to verify the saved file.
Method 2: Migrate Gmail Emails to Outlook Professionally
Gmail Backup Tool is one of the best and easy-to-perform solutions for converting Gmail to Outlook with ease. The software allows users to import multiple Gmail folders in a single go. In addition, you can also migrate/backup Gmail emails into Thunderbird, IMAP, Hotmail, Office 365, PST, PDF, OST, CSV, MBOX, etc.
Steps to Convert Gmail Emails to Outlook PST
- Firstly, download and install Gmail Backup Tool.
- Sign In with required credentials(User Name & Third-Party app password)
- Mark the folders from the tree you want to import and click Next.
- Select Outlook PST from the drop-down list.
- Choose the inbuilt features of the software assigned folder name.
- Opt with the Path To Save button and assign the destination path.
- Click the Convert button to start the conversion of Gmail emails into PST.
- Additionally, you can also save the report of the migration process.
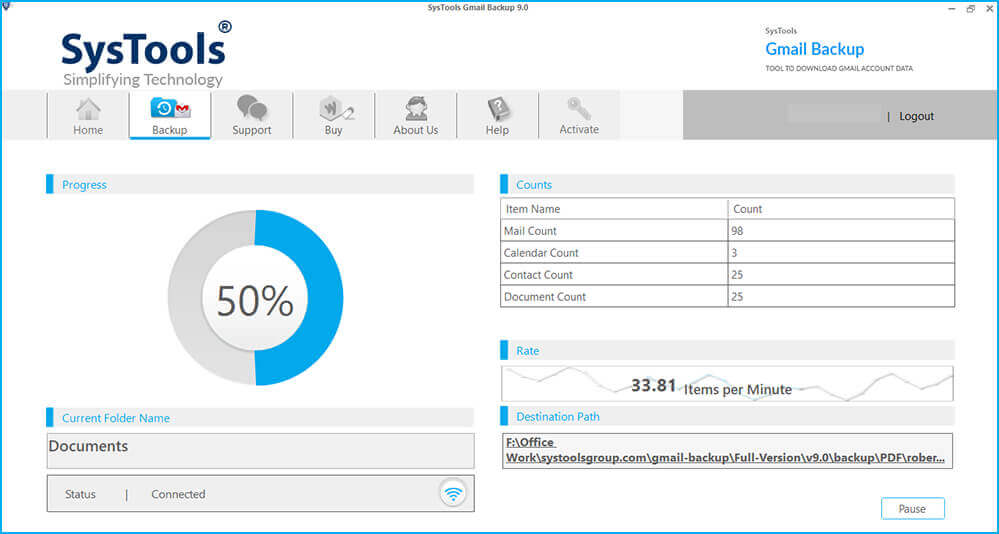
Key Features and Benefits of the Gmail Backup Tool
- Backup Gmail emails to CSV, PST, PDF, EML, EMLX, HTML, MHTML, etc formats.
- Migrate emails from Gmail into Office 365, Thunderbird, AOL, IMAP, Hotmail, etc.
- Offer option to preview the folders present in the Gmail account.
- Feature to set backup schedule of Gmail emails.
- It can also allow users to migrate or backup emails without attachment files.
- Mail Filter option to separate the emails in to a specific date range.
- The software supports all the versions of Windows OS and macOS.
Conclusion
Converting Gmail to Outlook has become a need for working users, as everyone is switching towards cloud services. Hence, to help those users, we have covered simple and easy methods to migrate Gmail emails to Outlook. Additionally, we have talked about an expert utility that doesn’t require the installation of Outlook to convert Gmail emails into Outlook.
How useful was this post?
Click on a star to rate it!
Average rating / 5. Vote count: