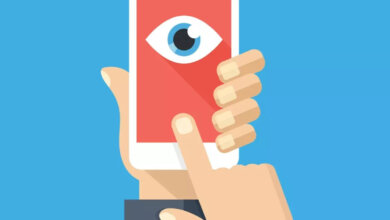How to Change The Weather Location on iPad?
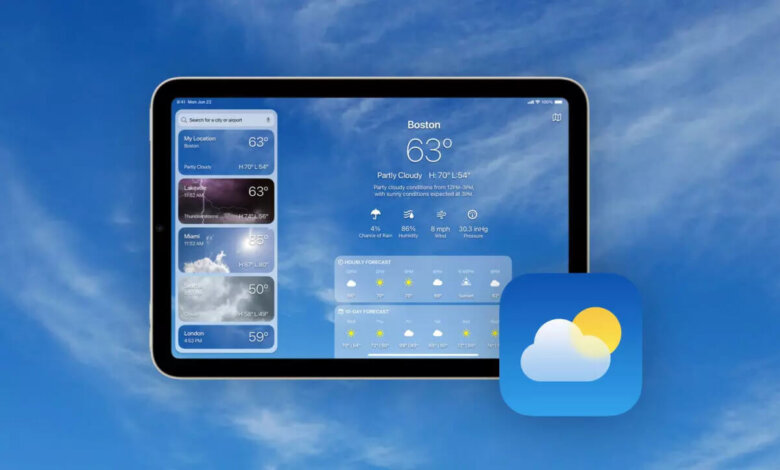
There are many reasons why you might want to change the weather location on your iPad. Maybe you’re traveling and want to check the forecast for your destination. Or maybe you have family or friends in another city and want to see what the weather is like there. Whatever the reason, it’s easy to change the weather location on your iPad in just a few steps.
What Does the Weather Widget Mean?
A weather widget is basically an application that allows you to easily and quickly check the weather condition of any location. It gives you instant weather updates. The widget itself is usually presented as a weather icon with a number that represents the location’s temperature.
By knowing your location’s weather, you’re able to know the right clothing to wear. It’s also quite helpful if you embark on gardening because by knowing the exact weather of your location, you’ll know when to plant those seeds.
In general, the weather widget offers a fast, efficient, and very convenient way of checking the weather conditions of anywhere at any time. Its quick and simple interface means you’re able to check the current weather conditions of any particular location within a few seconds.
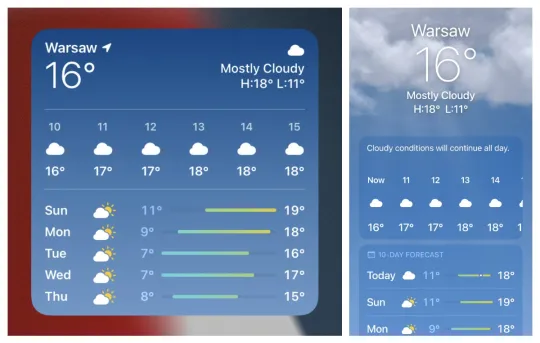
How Can You Change the Weather Location on iPad?
Change the Location of the iPad Weather Widget Manually
When your iPad’s weather app is unable to access the correct location, then you will certainly get the wrong weather updates. Therefore, manually changing the weather location on iPad can easily help solve this and you can do that by following these simple steps:
- Head to your iPad’s home screen and long-press the “Weather Widget”.
- Tap the “Edit Weather” button.
- Next, manually add your correct location.
- Finally, save the information. You’ll now start getting the correct weather updates.
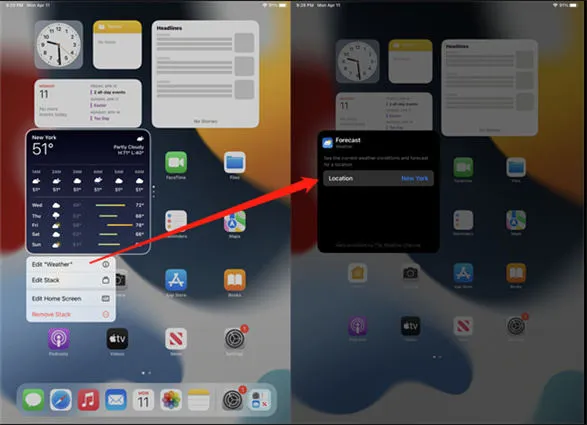
Turn on the “Precise Location” Feature
In order for the Weather Widget to know the exact location of your device, you have to grant it all the necessary permissions by turning on “Precise Location”. If this feature is turned off, then your iPad won’t be able to detect or identify your “current” location. So, to enable “Precise Location” and change the weather location on iPad, simply follow these steps.
- Open your iPad’s “Settings” application.
- Click on “Privacy” and then tap on “Location Services”.
- Navigate down the same screen to the “Weather application” (located at the bottom of the screen).
- Now allow both the Weather app and Widget to Use iPad’s current location.

If You’re Using “VPN”, Disable It
The Virtual Private Network, VPN, is basically an encrypted connection often used for connecting to a secured network and also bypassing geo-restrictions. However, the problem is that both the VPN and iPad’s Weather Widget utilize the same “DNS” (Domain Name Server).
Whenever you connect the iPad to the VPN you’re using, all your information like your IP address gets directed to your VPN company’s server. In other words, your Weather Widget might be displaying the wrong location and weather updates due to the VPN you’re using. Therefore, changing the weather location on your iPad by disabling the VPN running on your iPad will solve the problem. Here are the steps to do so.
- Launch your iPad’s Settings app.
- Navigate down to the “General” option and tap it.
- Tap the “VPN” button and disable the VPN by tapping the toggle to the “Off” position.
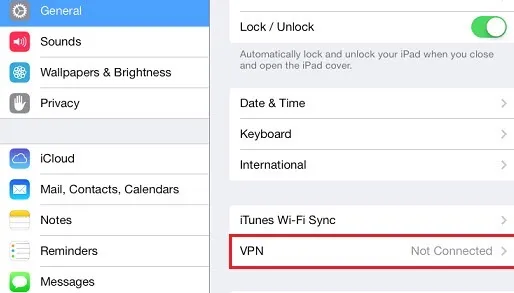
How to Change the GPS Location on iPad
It’s very important to provide access to the correct area location so that you can get the right weather updates. There are times when your device gets stuck at just one location that’s not even correct. It’s a rare case but when it happens, it becomes challenging to change your iPad location to the right area.
Therefore, if no method has worked yet, then you can try to change your location using Location Changer. This professional location changer will quickly and effectively change the location of your iOS and Android devices to your preferred area or location. Here’s how to change the weather location on iPad using Location Changer.
- Open Location Changer on your computer. Proceed with the default mode to change location.
- With a USB cable, get your iPad connected to the PC and unlock your iPad. When a pop-up message shows up requesting permission to add your PC as one of the trusted devices, grant the permission by tapping on “Trust” and then continue.
- Now the last step is to select your desired location. The best way to do this is to search your preferred location. Once you choose a specific location, all your iPad’s location-based apps like WhatsApp and Weather app will get updated to your new location.
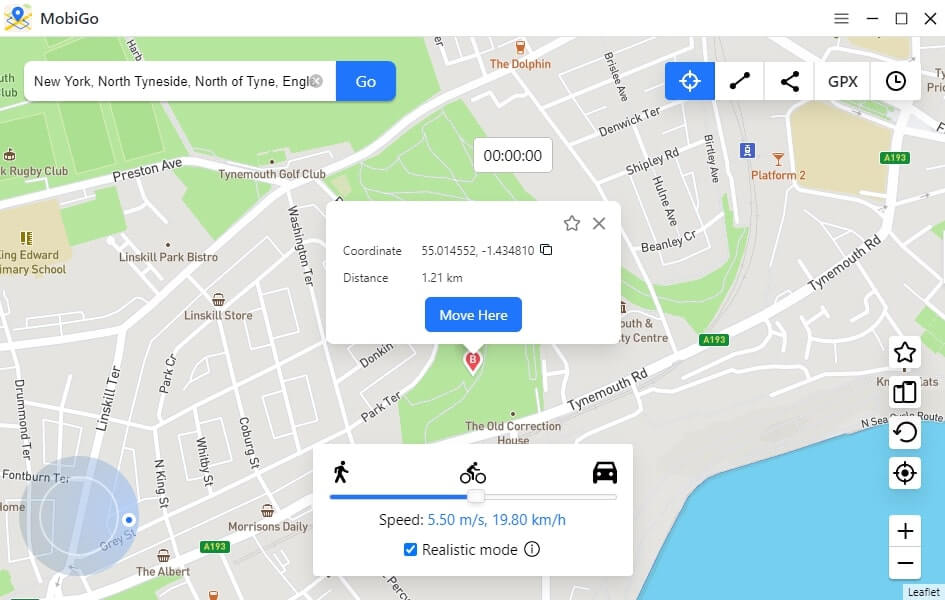
Extra Tip – iPad Weather Widget
Apple is yet to develop a Weather application for its iPad. Generally, when it comes to viewing weather conditions, iPad users have a more limited experience compared to iPhone users. Whenever you access the Weather widget across the iPad, you get directed instead to the channel webpage on Safari. You don’t have to go for a third-party app on the iPad, though.
There are multiple functions that you can perform across your iPad to make the weather widget at least look perfect for the screen.
The first thing you can do is to make the widget size the largest across your iPad screen so that it shows the current weather as well as the real-time temperature and conditions. It should also show the forecast of your weather conditions for at least the next five days. Here’s how to do that:
- Long-press your iPad home screen to gain access to the widgets.
- Choose the “Weather” widget. Different sizes will be displayed.
- So, swipe left or right to find the perfect size for your iPad’s Weather widget.
You can also make changes across your device widget’s location by long-pressing the widget itself and then editing its locations by adding more. Doing so will help enhance your experience with your iPad’s Weather widget.
Other Handful Tips about iPad Widget
Apple devices allow you to add and remove widgets quite easily. You can also change the size and layout of the widgets as well as position them anywhere you want on the home screen. Below are several handy tips on adding widgets on the home screen of your iPad and also how to use the widget stacks.
How to Add Widgets to iPad’s Home Screen
You can directly add widgets to your iPad’s home screen and also place them anywhere on the screen. Therefore, if you were looking for a way to change the weather location on your iPad, ensure you can quickly access the Weather widget on the home screen. To add a widget, follow these steps:
- Go to your iPad home screen and long press on any empty space.
- Head to the top left corner of your home screen and tap the (+) icon.
- Navigate down to the list of widgets and choose the widget that you want to add.
- Select your preferred layout and size of the widget and then tap the “Add Widget” option.
- Now place the widget in your preferred position on your iPad’s screen and then tap Done.
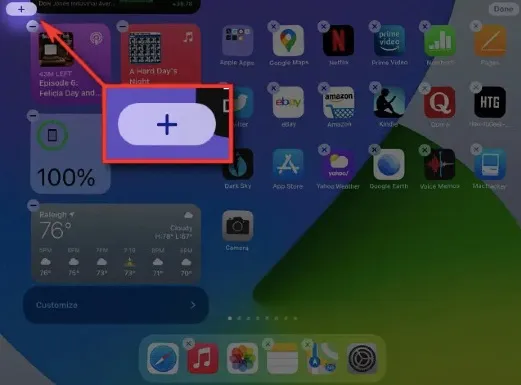
Using the Widget Stacks
With stack widgets, you can stack widgets on top of one another to create a layer of widgets. The stacked widgets change dynamically throughout the day, showing you content from various apps and services that your device offers. You can simply swipe your stack widget up or down to go through the displayed content on the stack widget. Here are steps for creating widget stacks on the home screen of your iPad.
- Go to a specific widget and long-press it. Choose the Edit Stack option.
- Next, Add or Delete the widget you want by tapping the (+) icon or the (-) icon.
- When you complete stacking the widgets, simply tap “Done”.
- To go through the content of your widgets stacks, simply swipe up and down.

Conclusion
Now you’ve seen how to change the weather location on your iPad, so you should be able to resolve the incorrect weather location and updates problem on your iPad. However, if the basic three methods fail to work, use Location Changer. You can be 100% sure that this professional iPad location changer will work. It’s not only reliable but it’s very easy to use. We highly recommend you give it a try.
How useful was this post?
Click on a star to rate it!
Average rating / 5. Vote count: