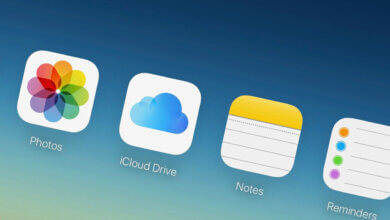How to Check If an iPhone is Unlocked [2023]

Apple iPhones are great but expensive, and they rarely offer discounts. If you don’t want to buy an iPhone at its full price, purchasing a second-hand iPhone is a good choice. Now there are many places to buy a used or refurbished iPhone, both online and offline. This really saves money but also causes some trouble. One of the problems that many users have experienced is: iPhone is locked and unusable.
So, if you are considering purchasing a used iPhone, it’s important to check whether the iPhone is unlocked or not. Normally, you won’t be able to use an iPhone if it is locked to a specific carrier. In this article, we’re going to address this topic very precisely and share with you three different ways you can check if an iPhone is unlocked.
Part 1. What Does “Unlocked iPhone” Mean?
An unlocked iPhone is a device that is not associated with any specific carrier and then can connect to any network. This means that you will be able to switch to any carrier whenever you want to. An iPhone that is purchased directly from Apple is usually unlocked. But if you buy a second-hand iPhone from someone who has a contract with a carrier, the device may be locked until the duration of the contract is complete or the contract is paid in full. It is very important to confirm if an iPhone is locked or not and here’s how you can check.
Part 2. How to Check If iPhone Is Unlocked in Settings
The easiest method to check if an iPhone is unlocked is in the device’s Settings. You’ll need to power up the iPhone and enter the 4-digit or 6-digit passcode if needed. Here’s how to do that:
Step 1: Go to Settings on your iPhone.
Step 2: Tap on “Cellular” and then select “Cellular Data Options”.
Step 3: If you find the “Cellular Data Network” or “Mobile Data Network” option, then the iPhone is usually unlocked. If you don’t see either of these options then the iPhone is certainly locked and you may need to unlock it before you can use it.
![How to Check If an iPhone is Unlocked [3 Methods]](https://www.getappsolution.com/images/20211022_617303cf83908.webp)
Please note this method is not 100% accurate. If you have two SIM cards from different networks, proceed to the next method.
Part 3. How to Check If iPhone Is Unlocked with SIM Card
You may also be able to check if an iPhone is unlocked by inserting another SIM card into the device. If you don’t have another carrier’s SIM card, try borrowing one from a friend. Here’s how to check the iPhone unlock status:
Step 1: Hold down the Sleep/Wake button and tap the slider to power off the iPhone.
Step 2: Use a SIM card ejector like a paperclip or a safety pin to remove the current SIM card from the iPhone.
Step 3: Place another SIM card of a different carrier into the SIM card tray exactly the way the old one was placed.
Step 4: Insert the tray back into the iPhone and power it on by pressing the Sleep/Wake button.
Step 5: Now make a phone call. If you are able to make a call with the new SIM card then the device is unlocked. If not, the device is locked and you may need to unlock it before you can use it.
![How to Check If an iPhone is Unlocked [3 Methods]](https://www.getappsolution.com/images/20211022_617303cf97a17.webp)
Part 4. How to Check If iPhone Is Unlocked using IMEI Service
Every iPhone has an IMEI number that can provide a lot of information about the device. And there are many online services that can help you check if your iPhone is unlocked using the IMEI number. Follow these steps to check if an iPhone is unlocked:
Step 1: Find the IMEI service that you would like to use. One of the best is IMEI.info, however, you will have to pay $2.99 per IMEI number searched.
Step 2: Now on your iPhone, go to Settings > General > About.
Step 3: Scroll down the page until you find the IMEI number for your device.
Step 4: Enter the IMEI number into the search bar at IMEI.info or any other service you choose to use. Click on “Check” and complete the verification procedures as required.
Step 5: The service will search the IMEI number against all others stored in the database and then provide you with all the relevant information about the iPhone. Find “Lock Status” and check if your iPhone is unlocked or not.
![How to Check If an iPhone is Unlocked [3 Methods]](https://www.getappsolution.com/images/20211022_617303cfaffd4.webp)
Most of these online services would charge a fee for doing this. If you don’t want to pay, you can try to contact your carrier and ask them to check the iPhone’s unlock status by providing the IMEI number.
Part 5. How to Unlock iPhone Screen Without Password
If you have an iPhone whose screen is locked and you don’t know the password, there are several ways to get around this problem and unlock the device. But none of them are as effective or as easy to use as iPhone Unlocker. This third-party program is developed to make it easy for you to unlock an iPhone regardless of the type of screen lock you are using.
Key Features of iPhone Passcode Unlocker
- It can bypass all types of screen locks on the device instantly including 4-digit/6-digit passcode, Face ID, and Touch ID
- It can remove an Apple ID or iCloud account from iPhone or iPad even if you don’t have the password.
- It can also be used to unlock disabled iPhone/iPad without iTunes or iCloud.
- It is fully compatible with all iPhone models including iPhone 14 Pro Max/14 Pro/14 and all iOS versions including iOS 16.
Here’s How to Unlock a Locked iPhone Without Passcode
To unlock an iPhone screen without the password, download and install iPhone Unlocker on your computer and then follow these simple steps below:
Step 1: Run the program after successful installation and in the main window, select “Unlock iOS Screen” to begin, then click on “Start > Next”.

Step 2: Connect the locked iPhone to the computer via a USB cable and then wait for the program to recognize the device.

If the program fails to detect the device for any reason, you may have to put it into Recovery mode or DFU mode. The program will show you how to do that, just follow the on-screen instructions.
Step 3: Once the device is detected, the program will provide the latest firmware for your device’s model. Simply click on “Download” to download the necessary firmware.

Step 4: When the download is complete, click on “Start Unlock” to begin the process of removing the device’s passcode.

The whole process will take just a few minutes and it is necessary to keep the device connected to the computer until the process is complete. Once the process is complete, set it up as new and set up new security features including a new passcode to continue using the device.
How useful was this post?
Click on a star to rate it!
Average rating / 5. Vote count: