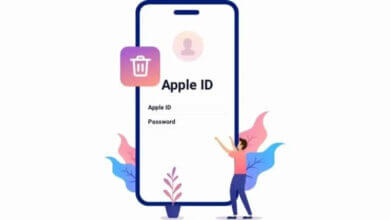[2023] How to Unlock iPhone Passcode without A Computer

Your iPhone passcode is helpful to protect the device from unauthorized users and keep your personal data secure. The disadvantage is when you forget the passcode, you will be locked out of your iPhone and if you enter the wrong passcode more than 5 times, the device will be disabled.
This problem can be compounded further when you don’t have access to a computer that can help to unlock the device. So, is there a way to unlock iPhone passcode without a computer? Read this article to discover 3 iPhone passcode unlock options without a computer.
Way 1: How to Unlock iPhone Passcode without Computer Using Siri
Most people don’t know it, but you can easily unlock your locked iPhone without a computer using the Siri bug. The process is quite simple as these steps demonstrate:
Step 1: Press and hold the “Home” button on your device to activate Siri.
Step 2: Use the “Hey Siri” voice activation command to ask Siri to show you the current time.
Step 3: When Siri obeys the command and displays the current time, tap on the Clock.
![[3 Ways] How to Unlock iPhone Passcode without Computer](https://www.getappsolution.com/images/20211022_617302c362cae.webp)
Step 4: A World clock will appear on the screen. Tap on the “+” icon at the top.
![[3 Ways] How to Unlock iPhone Passcode without Computer](https://www.getappsolution.com/images/20211022_617302c373a4f.webp)
Step 5: In the search box that appears, enter any random search term. Tap and hold the search term and then choose “Select All”.
Step 6: Tap on “Share” and select “Message” when the AirDrop appears.
![[3 Ways] How to Unlock iPhone Passcode without Computer](https://www.getappsolution.com/images/20211022_617302c381e9d.webp)
![[3 Ways] How to Unlock iPhone Passcode without Computer](https://www.getappsolution.com/images/20211022_617302c394931.webp)
Step 7: In the text field, enter any random text and tap “Return”.
![[3 Ways] How to Unlock iPhone Passcode without Computer](https://www.getappsolution.com/images/20211022_617302c3a78f5.webp)
Step 8: Tap on the “+” icon and then select “Create New Contact”.
![[3 Ways] How to Unlock iPhone Passcode without Computer](https://www.getappsolution.com/images/20211022_617302c3bc63b.webp)
Step 9: Tap on “Add Photo” and then “Choose Photo” to select a photo from the library. A few seconds later, press the “Home” button to get to the home screen and your device will be unlocked.
![[3 Ways] How to Unlock iPhone Passcode without Computer](https://www.getappsolution.com/images/20211022_617302c3cdfb7.webp)
Note: Keep in mind that this method is just an iOS loophole that only works for iPhones running with iOS 8.0 to iOS 10.1.
Way 2: How to Unlock iPhone Passcode without Computer Using iCloud
If you had enabled the Find My iPhone feature on your iPhone, you can use this option to unlock your iPhone passcode without a computer using the iCloud. Follow these simple steps to do it:
Step 1: On another iOS device, download and install the Find My iPhone app.
Step 2: Launch the app and then sign in with your Apple ID and password.
Step 3: You should see a map with all the devices connected to that iCloud account.
Step 4: Locate the locked device you want to unlock and tap on it.
![[3 Ways] How to Unlock iPhone Passcode without Computer](https://www.getappsolution.com/images/20211022_617302c403281.webp)
Step 5: Select “Erase iPhone”. This will wipe all the data from the iPhone including the passcode.
![[3 Ways] How to Unlock iPhone Passcode without Computer](https://www.getappsolution.com/images/20211022_617302c411e6e.webp)
Step 6: Set up the iPhone and then choose “Restore from iCloud Backup” to restore data back on the device.
Note: Please note that this way is workable based on the fact that you can remember your Apple ID and passcode, and the Find My iPhone feature is enabled on your iPhone. What’s worse, the process will erase all the data on the device. You’ll suffer from data loss if you haven’t made a backup before.
Way 3: How to Unlock iPhone Passcode without A Computer via IMEI Unlocking
Every iPhone has an IMEI number and it can be used to unlock the device’s passcode. You may however need to contact the carrier and provide some information in order to whitelist the device before you are able to use the device again.
Follow these simple steps to unlock your disabled iPhone using the IMEI number:
Step 1: Dial *#06# to see the IMEI number. You can also go to Settings > About or get it from the SIM tray.
Step 2: Contact your carrier and provide the IMEI number along with other information they may need and they’ll help you unlock the device.
Tips: How to Unlock iPhone Passcode with Computer
Option 1: Using iPhone Unlocker (100% Success Rate)
If the above three solutions fail to unlock your iPhone, your best option is to use a third-party tool like iPhone Unlocker. This tool can help you unlock your iOS device in just a few minutes. It can also be very helpful when removing an Apple ID that is already activated and replacing it with another.
The following are some of the program’s features:
- It unlocks the iPhone in just a few minutes with just a few clicks.
- It has a 100% success rate of bypassing the lock screen on any iOS device.
- It can even be used to unlock a disabled device or an iPhone with a broken screen.
- It can remove various types of locks including a 4-digit passcode, a 6-digit passcode, Face ID, and Touch ID.
- It supports iOS 16 and iPhone 14/14 Pro/14 Pro Max, iPhone 13/12/11, iPhone Xs/XR/X, iPhone 8/7/6s/6, etc.
Here’s a simple guide to help you unlock your iPhone passcode on your computer:
Step 1: Download and install iPhone Unlocker onto your computer. Open the program and click on “Unlock iOS Screen”.

Step 2: Click “Start” and then connect the iPhone to the computer using a USB cable. Wait for the program to detect the device. If not, you need to follow the on-screen instructions to boot it into DFU/Recovery mode.

Step 3: Once the program has detected the device and provided information about it on the next screen. Double-check to ensure the information is correct before clicking “Download”.

Step 4: When the firmware extraction is complete, click on “Start Unlock”. The program will begin unlocking the device.

A few seconds later, the passcode will be removed successfully and the device will be consequently unlocked.
Option 2. Unlock iPhone Passcode with iTunes
If you have synced your iPhone with iTunes, another method you can try to unlock your iPhone passcode is restoring the device using iTunes. Here’s what you need to do:
- Connect your locked iPhone to the computer that you’ve synced with and open iTunes.
- Once your iPhone has been detected by iTunes. Click on the device icon and tap “Restore iPhone”.
- Tap “Restore” to confirm your choice. iTunes will begin to restore the device to factory settings and remove the screen passcode.
- After that, you can choose to set up the device as a new one or restore it from a backup provided that you have one.
![[3 Ways] How to Unlock iPhone Passcode without Computer](https://www.getappsolution.com/images/20211022_617302c4d79e3.webp)
Note: As we mentioned above, this method is only valid if you have synced your iPhone with iTunes. If not, we recommend you use iPhone Unlocker to unlock your iPhone without iTunes and passcode.
Conclusion
You will now be able to unlock your iPhone passcode without a computer. Most solutions to this problem will result in data loss since they will need to wipe the passcode from the device. But iPhone Unlocker is a faster, quicker, and better alternative that will unlock iPhone without data loss. It is the perfect solution if you would rather not use iTunes and you need an easier solution.
How useful was this post?
Click on a star to rate it!
Average rating / 5. Vote count: