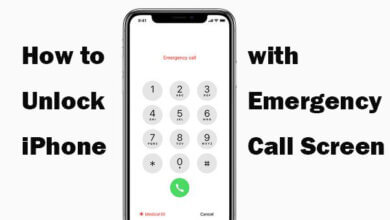How to Unlock iPhone without Face ID
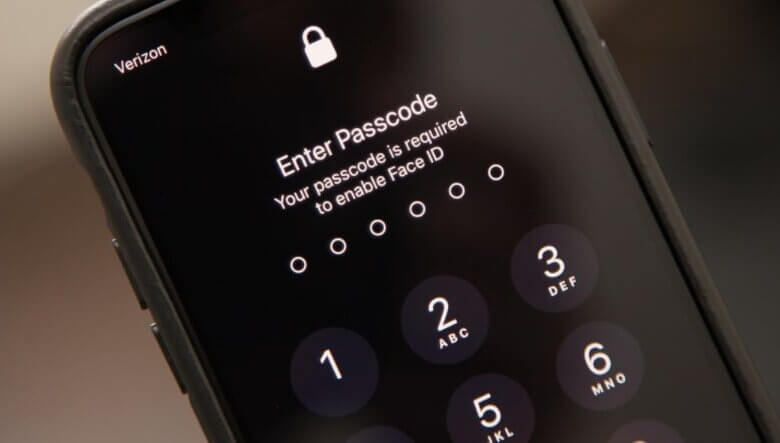
Face ID is a whole new way developed by Apple to unlock iPhones, including iPhone X/XR/XS/XS Max, iPhone 11/12/13/14/14 Pro/14 Pro Max, and iPad Pro. When it officially became a part of iOS security features, most people saw it as the most effective way to protect the device and its data on it. But in recent times, certain iPhone users have reported that they are unable to access their devices due to a problem with Face ID authentication.
If you’ve been locked out of your iPhone due to failed Face ID authentication, don’t worry. In this guide, we are going to look at this problem and offer you practical solutions to unlock your iPhone without a Face ID.
Way 1: How to Unlock iPhone without Face ID (Forgot Passcode)
If you are unable to access your iPhone due to a malfunctioning Face ID, and you have forgotten your iPhone passcode at the same time, the best way to unlock the device is to use a third-party unlocking tool called iPhone Unlocker. With this tool, you can easily unlock your iPhone without a passcode or Face ID. The following are some of the features that make it the best solution:
- It can instantly unlock your iPhone without the Face ID.
- It can unlock 4-digit and 6-digit passcode as well as the Touch ID from all iPhone or iPad.
- It supports all iOS devices, including a device with a broken screen or a disabled screen
- You can also use it to unlock the iPhone from the iCloud Activation lock to enjoy all features.
- The unlocking process is very simple and click-though, no tech knowledge is required.
Here’s how to unlock your iPhone without a passcode or Face ID:
Step 1: Install iPhone Unlocker on your computer and then launch the program. In the main window, choose the option of “Unlock Screen Passcode” and then click on “Start”.

Step 2: Click “Next” and connect your iPhone to your computer using a USB cable, then wait for the program to detect the device.

If not, you can follow the on-screen steps to put your iPhone into DFU mode or Recovery mode to get it detected.

Step 3: Now you’ll be asked to download the corresponding firmware package. Just click on “Download” and the necessary firmware for the device will be downloaded.

Step 4: When the firmware package has been downloaded to your computer, click on “Start Unlock” to begin unlocking your iPhone without Face ID.

The process will take a few minutes. Please keep your iPhone connected during the unlocking process. The device will restart when the process is done.
Way 2: How to Unlock iPhone without Face ID (Using a Passcode)
You can also unlock your iPhone with the passcode instead of your Face ID when you can’t get your Face ID to work.
Here’s how to do it:
Step 1: Open Settings on your device.
Step 2: Select “Face ID & Passcode” and then tap on the “Turn Passcode On” option.
Step 3: Click on “Passcode Options” to set a 4-digit or 6-digit code.
Step 4: Type in the new passcode for the device and re-enter it to confirm it. Once the passcode is set, you will now be able to unlock the iPhone using the passcode instead of Face ID.
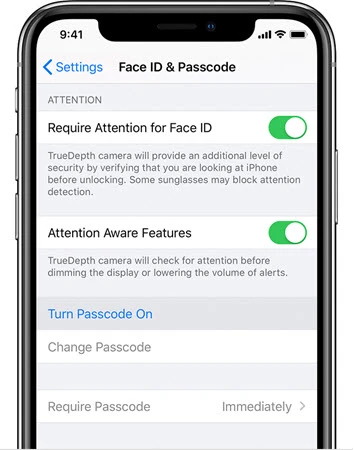
Way 3: Try Hard Reboot to Unlock iPhone without Face ID
You can also try to bypass some of the iPhone Face ID problems by hard rebooting the device. Here’s how to reboot the device:
Step 1: Press and then quickly release the Volume Up button. Do the same with the Volume Down button.
Step 2: Now press and hold the Power button until the Apple Logo appears on the screen.
Step 3: Enter the passcode when you unlock the device.
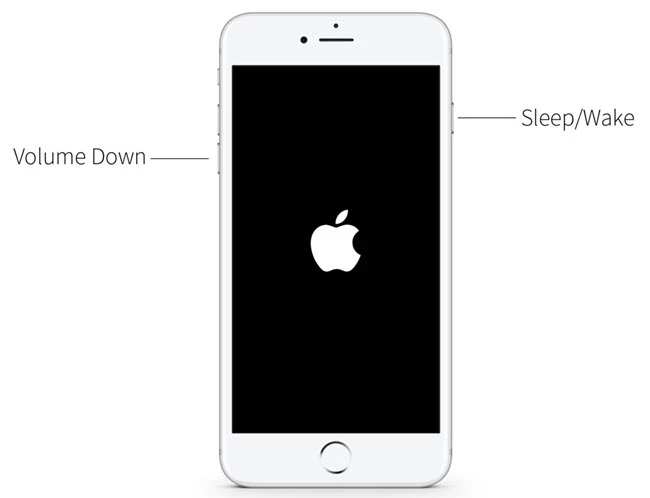
Way 4: Try Recovery Mode to Unlock iPhone without Face ID
Putting iPhone into recovery mode and restoring it in iTunes is another great way to fix a Face ID that is malfunctioning. Here’s how to do it:
Step 1: Launch iTunes on your computer and then connect the iPhone to the computer using a USB cable.
Step 2: Press and hold the Side button and either of the Volume buttons until the power off slider appears. Drag it to turn the device off and connect the device to the PC while holding the Side button. Keep holding the button until the recovery mode screen appears.
Step 3: You should see a message in iTunes asking you to restore the device. Click “Restore” and iTunes will attempt to restore the device and install the latest firmware.
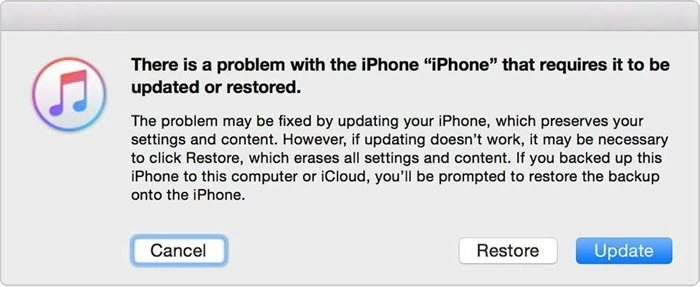
When the process is complete, you should be able to unlock your iPhone without a Face ID or a Passcode.
Extra Tip: What will Happen if you Don’t use Face ID
If you don’t use Face ID, there are certainly nice features that you will lose. The following are just some of them:
- Without a Face ID, you will not be able to unlock the device by scanning your face. You will need to swipe and then provide a passcode to unlock the device
- You will also not be able to use Face ID to authenticate other services like payment when using Apple Pay purchases.
- Your device will not be able to scan your Face until you set up your Face ID.
Conclusion
When you are unable to authenticate Face ID, you may be unable to unlock your iPhone and therefore be unable to use the device. The solutions above are all designed to help you bypass this problem and get Face ID working normally again or use a different authentication method like a passcode. Choose a method you can trust and follow the simple steps to implement it. Don’t hesitate to share your thoughts or any questions you may have on this topic or any other iOS-related issue and we’ll do our best to try and help you out in any way we can.
How useful was this post?
Click on a star to rate it!
Average rating / 5. Vote count: