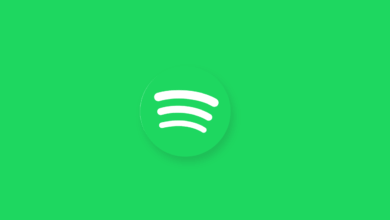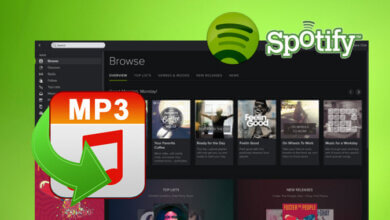How to Transfer Spotify Playlist to Apple Music
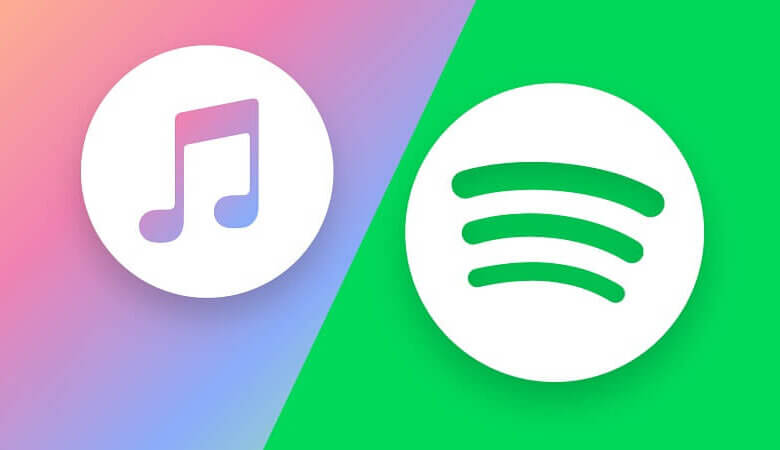
Do you prefer Apple Music which provides a more comprehensive library, but are still a big fan of the Discover Weekly Playlist recommended by Spotify? Various online tools can help you directly import a Spotify playlist to Apple Music, but they need to read the system data and collect your personal information which may result in privacy disclosure. To enable you to enjoy your favorite Spotify playlist on Apple Music without any concerns or risks, we will introduce a workable method that can transfer playlists from Spotify to Apple Music safely in this article.
How to Download Spotify Playlists to MP3 with Spotify Music Converter
The safest way to copy the Spotify playlist to Apple Music is to download the playlist to your computer on a local path and then upload it to iTunes. The most reliable tool to complete the first step is Spotify Music Converter.
Integrated with advanced downloading technology, Spotify Music Converter enables both Free and Premium Spotify subscribers to remove DRM limitations from Spotify music and download it to plain format files, such as an MP3 file, which are allowed to be transferred freely. Compared to some online tools, Spotify Music Converter can not only download Spotify songs/albums/playlists but also can keep excellent audio quality and ID3 tags as required. The most optimal feature is that it is designed with an intuitive interface without any ads or viruses to promise an extremely safe and stable Spotify music downloading experience.
The following is a simple tutorial to guide you through the process of downloading your satisfactory playlist from Spotify with Spotify Music Converter.
Step 1. Click the link below to get the installation package and learn more brilliant functions of Spotify Music Converter.
Step 2. After installing and launching Spotify Music Converter on your Windows or Mac device, add the Spotify playlist that you want to transfer to Apple Music to this program. You can either do it by copying and pasting the link to the Spotify playlist or directly dragging and dropping the file.
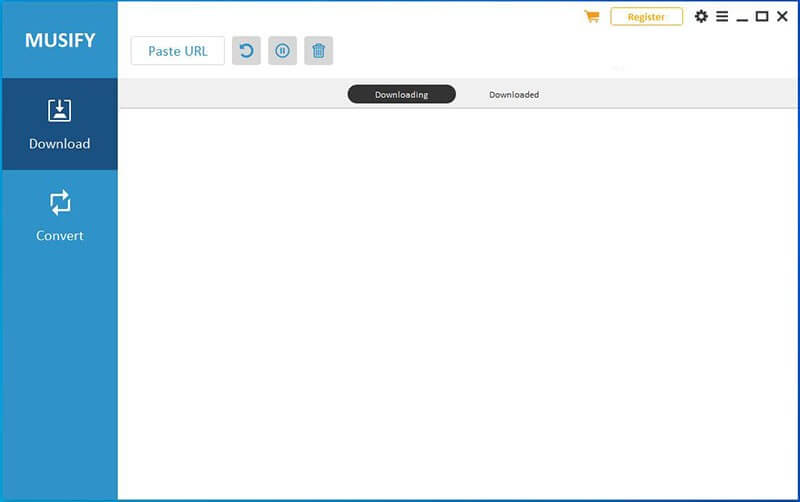
Step 3. Click the “Add File” button to convert the URL. A tracklist involving all the songs of the Spotify playlist will appear with the corresponding ID3 tags and download buttons. To convert and download the Spotify playlist at once, you just need to choose your desired format by clicking the “Convert all files to” option which is located on the upper-right side.
Step 4. By default, the output files will be stored in the folder under the System(C:). If you want to save your system space, you can change the destination folder by clicking on the “Browse” button. Then tap the “Convert All” to start downloading all the Spotify tracks after customizing the settings as you like.
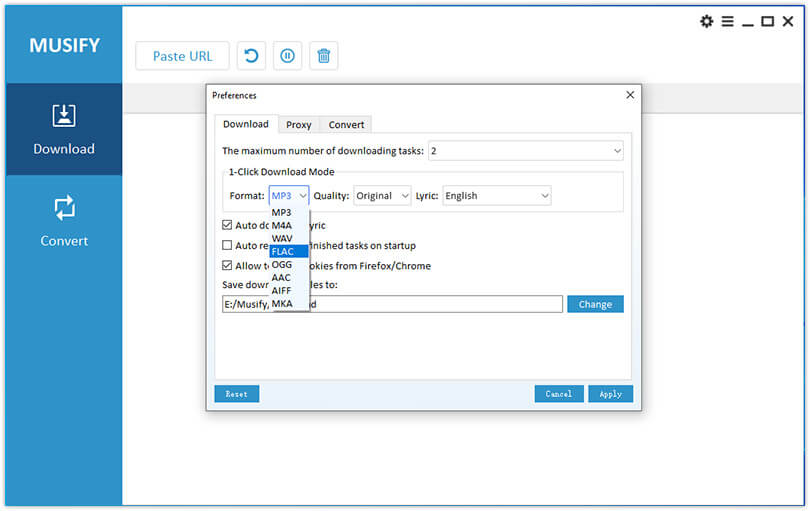
Step 5. Waiting for the download tasks to finish. It may take some time due to the multiple songs included in the playlist. Once completed, you can switch the “Converting” to the “Finished” section and click the “View Output File” to directly access the downloaded Spotify playlist in the pop-up window.
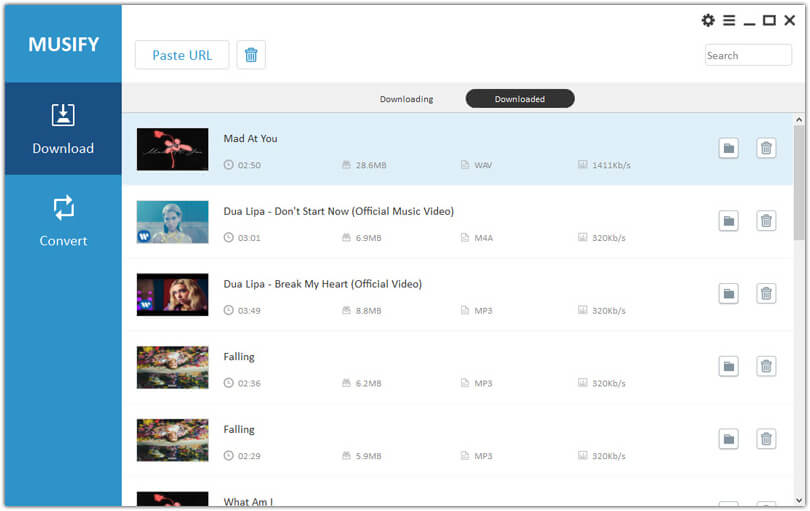
How to Transfer Spotify Playlist to Apple Music Via iTunes
After the conversion, you can get the downloaded Spotify playlist which can be transferred and played on other music players without any restriction. The rest of this article will show you the super-simple steps to transfer the Spotify playlist to Apple Music via iTunes and sync it to iPhone or other iOS devices.
Step 1. To transfer the Spotify playlist to Apple Music, you should confirm that you have installed iTunes on your computer. Then operate iTunes and sign in with your Apple Music account.
Step 2. Click Add File to Library to import the entire downloaded Spotify playlist to your library.
![[Tips] How to Transfer Spotify Playlist to Apple Music](https://www.getappsolution.com/images/20210905_6134798381d10.png)
Step 3. When the last step is completed, the downloaded Spotify playlist will appear in iTunes and you can play the Spotify playlist via iTunes on the PC or Mac.
Step 4. Turn on the “Sync Library“, and then you can access the transferred Spotify playlist which is stored in the music library across all of your devices, as long as they’re signed in to your Apple ID.
If you have followed the above method step by step, you might be enjoying your favorite Spotify playlist that has been transferred to Apple Music without any risk of personal information leakage.
If you haven’t done it yet, try it right now and you will never experience the dilemma of choosing between Spotify and Apple Music again.
How useful was this post?
Click on a star to rate it!
Average rating / 5. Vote count: