How to Get Voice Memos Off iPhone onto Computer
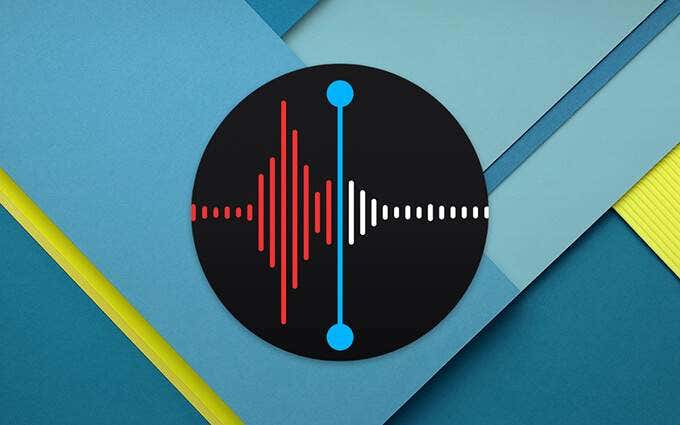
If you use voice memos for varying tasks like recording notes or music, then there may be too many voice memos on your iPhone. It may therefore become necessary to get them off the iPhone and onto the computer for a safe backup copy. There are several ways to do that and we shall look at the most effective ones in this article. Let’s check out.
Way 1: Get Voice Memos Off iPhone Using 3d-party Tool
The best way to get voice memos off your iPhone to a computer is by using a third-party iOS data management tool known as iPhone Transfer. With this tool, you can flexibly manage all files on your iPhone and easily export voice memos from your iPhone to the computer. Some of the features that make iOS Backup & Restore the most ideal solution include the following:
- It allows for transferring data from your iPhone, iPad, or iPod Touch with just a single click.
- It is also useful for backing up all the data on your iPhone to your computer without any limitations.
- This tool can also be helpful for the management of all types of data on the iOS device including photos, contacts, messages, notes, and even app data like WhatsApp.
- You can also use it to view an iTunes backup file and access the data in it or even extract data whenever you need to.
- It supports all iOS devices including iPhone 14/14 Pro/14 Pro Max and all versions of iOS firmware including iOS 16.
To get voice memos off your iPhone onto the computer, follow the simple steps:
Step 1: Download and install the iPhone Data Exporter onto your computer. Open the program after successful installation, then connect your iPhone using a USB cable. Once the device is connected, tap on “Manage” from the top menu.

Step 2: Now you should see a list of data types that you can manage on your computer. Select “Audio > Voice Memos” and choose the specified voice memos you would like to export.

Step 3: To get voice memos off your iPhone, just click on “Export” and choose the location to save these files. The transfer process will begin immediately.

The program will notify you when the process is complete. Just keep the device connected to the computer until the transfer is done and all voice memos on your iPhone will now be available on the computer.
Way 2: Get Voice Memos Off iPhone Using iTunes
You can also use iTunes to get all the voice memos off your iPhone and onto the computer. Follow these simple steps to do it:
- Connect the iPhone to the computer using a USB cable. Launch iTunes if it doesn’t automatically open.
- When iTunes detects the device, click on the iPhone icon at the top menu bar.
- Select the “Music” option from the sidebar and then check the box marked “Sync voice memos” if it is not already checked.
- Finally, click on “Apply (Sync)” at the bottom right corner and the voice memos on your iPhone will be downloaded to your iTunes library. You can then simply drag the voice memos to any other location on your computer to save the voice memos.

Way 3: Get Voice Memos Off iPhone Using Email
If you have relatively fewer voice memos on your iPhone, you might be able to get them onto your computer by emailing them to yourself. This method however only allows you to transfer one memo at a time, which is why it is not an ideal solution if you have too many voice memos to transfer. Here’s how to do it:
- Open the Voice memos app and then select the particular voice memo that you would like to transfer.
- Tap on “More” (three dots at the top) and then select “Share”. You will see a number of options to share voice memos. Select “Mail” to continue.
- A new email will appear. Enter your email address and then send the email to yourself with the voice memo attached.
- Now you can just open the email on your computer and download the voice memo attached to your computer.

Way 4: Get Voice Memos Off iPhone Using AirDrop
If you want to send voice memos to a Mac that supports AirDrop, sharing them via AirDrop may be the best solution. Please enable Bluetooth and WiFi on both your iPhone and Mac, then follow these simple steps to do it:
- Open the Voice Memo app on your iPhone or iPad. Locate the voice memo that you would like to share with your Mac and then select it.
- Tap on the “Share” icon and wait for the AirDrop icon to appear on your Mac. Tap on it when it does.
- The voice memo will be downloaded onto Mac’s Downloads folder. You can then simply move the voice memo to another location on your computer.

How useful was this post?
Click on a star to rate it!
Average rating / 5. Vote count:




