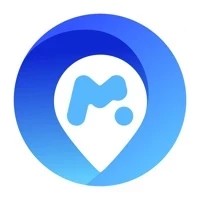How to Fix Instagram Videos Not Playing?
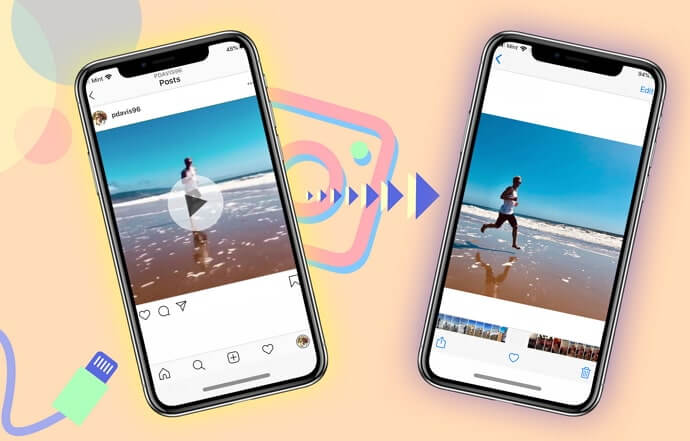
Instagram is a user-friendly app and we all love it there is no doubt about this. That being said, there are times when we come across a problem like when a video doesn’t play and this can be frustrating.
In this blog, I will tell you what possibly can cause this problem and how we can fix that. So without further ado let’s dive in.
How to Fix Videos Not Playing on Instagram
Update your Instagram app
First, make sure that you are using the latest version of the app. If you are not sure whether your Instagram is updated or not, you can simply check this from the App Store if you have an iPhone. Or if you have an Android you can do this from Google Play.
So first go there and check if your Instagram is updated, if not then simply get the latest version of it on your device.
So one reason that you may not be able to play a video on Instagram is that you are using an outdated version. In many cases, updating the app will fix the problem.
To update your Instagram follow the steps below.
- Get your phone and go to Google Play, or if you have an iPhone then go to the App Store.
- In the search bar, type in Instagram and tap search.
- Then a new window will pop up. If your Instagram is updated, you will see the “Open” button. If your app is outdated you will see the “Update” button.
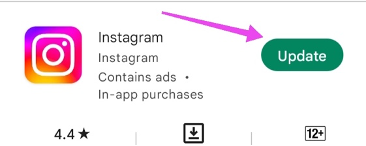
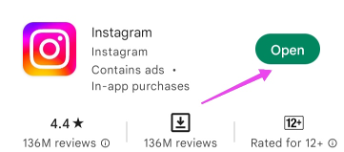
Check your Internet Connectivity
Many times a problem like this is caused by poor internet connectivity. Make sure you have a stable and strong connection. So how to make sure of that? Well, I’ll walk you through the steps and show you how to do it.
- On your device open an internet browser. It doesn’t matter what browser. Any browser will do the job. Mine is Google Chrome.
- In the search bar type speed test.
- Go ahead and tap on the first website.
- A window will pop up, like what you see in the photo below.
- Simply tap on GO.
If your speed is faster than 5 Mbps, then it means there is nothing wrong with your Internet connectivity. Mine is around 16.30 Mbps, so it is fast enough to play a video on Instagram without any problem.
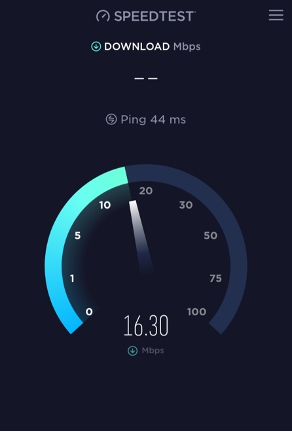
If yours is lower than 5 Mbps then it means your speed is not fast enough. So you should switch it to a Wi-Fi connection. Or if you are already using a Wi-Fi connection then you may want to switch it to a mobile data connection.
Spy on Facebook, WhatsApp, Instagram, Snapchat, LINE, Telegram, Tinder and other social media apps without knowing; Track GPS location, text messages, contacts, call logs and more data easily! 100% safe!
Check Instagram Server
There are times when the Instagram server is down and as a result, a problem like what you’re having now may occur. So it’s important to make sure if the Instagram server is down or not.
To do this follow the steps below.
- On your internet browser type in, is Instagram down?
- Then tap on the first website.
- Here you will see the reports for the last 24 hours.
- If you scroll a little further down you will see many comments related to the Instagram server issues for the past 24 hours that people have dropped there.
- You will also see a chart. The chart is a good indication and shows us if the Instagram server is down or not. However, it only works based on the received reports from users.
- In the photo that I took, you can see that the server is not down.
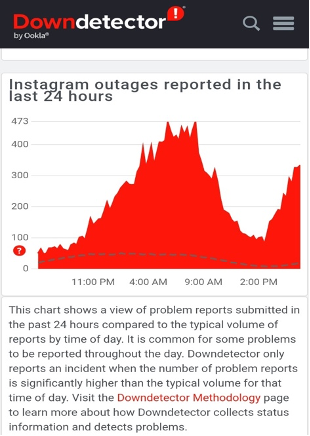
Clear Instagram Cache and Data
Clearing data and cache is always a good solution. So if you can’t play a video on Instagram you can simply clear the cache and data related to Instagram and see if it fixes your problem. It is possible that the stash of your Instagram data has become full and clearing that will simply fix your problem.
I’ll walk you through some simple steps and by following them you can clear your Instagram cache and data.
- Get your phone and go to Settings.
- Scroll down to where it says Apps.
- Now tap on Manage Apps. Keep in mind that these options may be a little different on various Android devices.
- Find Instagram and tap on it.
- Now go to storage, tap on Clear cache, and then tap ok.
- Do the same for Clear data.
- If your device is an iPhone, then instead of Clear data you’ll see Offload App.
- So go ahead and offload the app.
- Then after you’ve done that, in the same windows your device will ask you to Reinstall the App.
- By doing this both the data and the cache will be deleted from your iPhone. So the process is just a little different, however, the goal is the same.
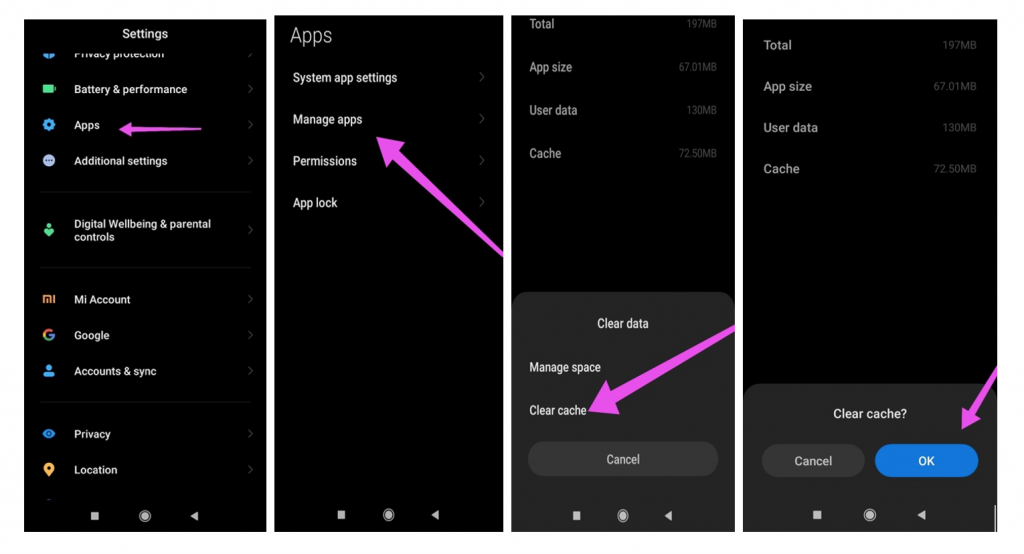
Turn Data Saver off
Your problem should be solved by now, however, if you are still having this problem check and see if the data saver is off or on. Because based on Instagram when the data saver is on videos will not load in advance. You may be wondering why this feature should exist and what it does.
The only thing that this feature does is that it helps you to use less data that’s all. And when you turn it on, videos might not play correctly.
So let’s see how to turn it off. It’s so simple, follow the steps below.
- Open your Instagram. At the bottom right-hand corner go to your profile.
- On the top right-hand corner tap on the three-dot icon.
- Then go to Settings.
- Now go to Account.
- Scroll down to where it says Cellular data use.
- Now go ahead and toggle off the blue icon that you see in the photo.
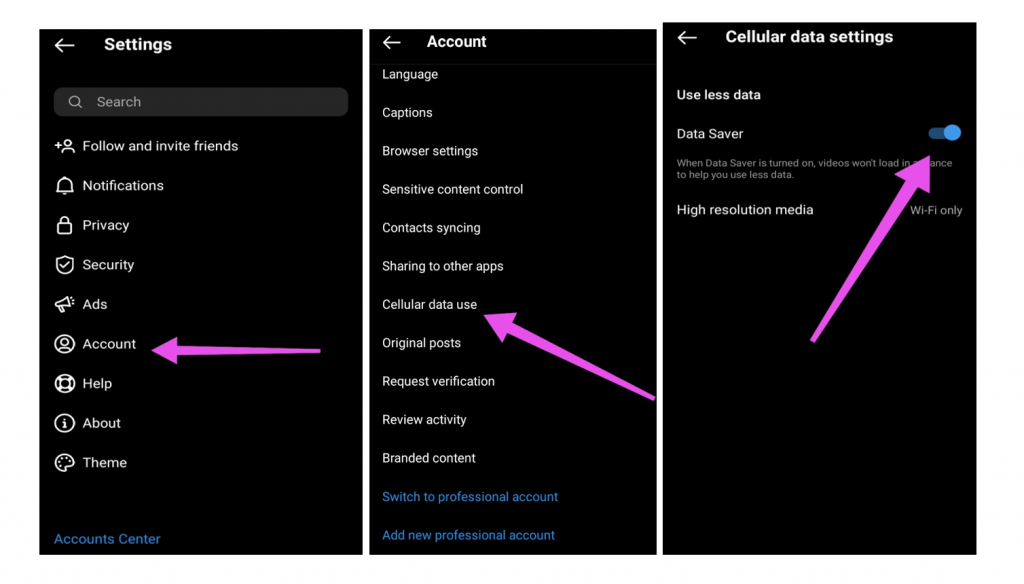
Disable Battery Saver
The battery saver on your phone can restrict an app’s ability to work at full capacity. As a result, you may encounter issues while playing videos or loading other content on Instagram. Hence, it’s best to disable it by following the steps below.
Android
To turn off the battery saver on Android, head to the Settings menu and tap on Battery. Turn off the Battery Saver option.
iPhone
To turn off the battery saver on the iPhone, launch the Settings app. Go to the Battery section and toggle off the switch next to Low Power Mode.
Tip: How to Download Videos from Instagram in One-Click
Online Video Downloader is an all-one video downloader to download videos from Instagram, YouTube, Facebook, Twitter, and more sites. If the videos are still not playing on Instagram, you can also download them or convert the Instagram videos to MP4 for offline watching.
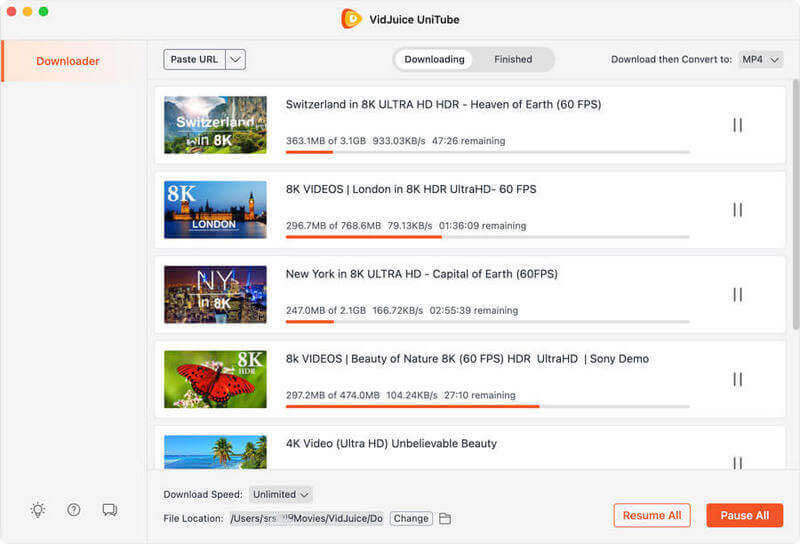
Conclusion
In this article, I’ve provided some tested methods that you can try and hopefully fix your problem. I hope you have found this article useful and if you are still having issues with playing videos on Instagram feel free and leave a comment in the comment section below.
How useful was this post?
Click on a star to rate it!
Average rating / 5. Vote count: