7 Ways to Unlock iPhone without Face ID or Passcode
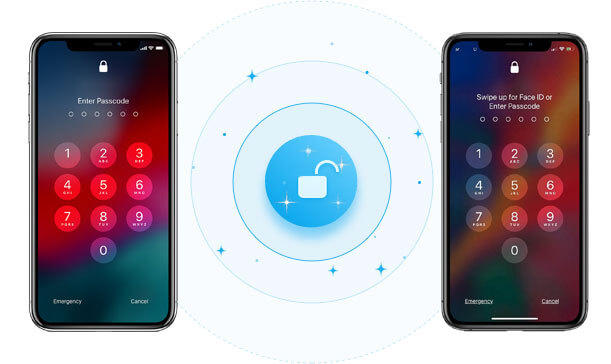
Face ID is a whole new way developed by Apple to unlock iPhones. When it officially became a part of iOS security features, most people saw it as the most effective way to protect the device and data on it. But in recent times, certain iPhone users have reported that they are unable to access their devices due to a problem with Face ID authentication.
If you’ve been locked out of your iPhone due to failed Face ID authentication, don’t worry. In this guide, we are going to look at this problem and offer you practical solutions to unlock your iPhone without Face ID.
Part 1. Unlock your iPhone without Face ID When You Know the Passcode
Unlock iPhone with Passcode Instead of Face ID
You can unlock your disabled iPhone with the passcode instead of Face ID when you can’t get Face ID to work. Here’s how to do it:
- Open the Settings on your device.
- Select “Face ID & Passcode” and then tap on the “Turn Passcode On” option.
- Click on “Passcode Options” to set a 4-digit or 6-digit code.
- Type in the new passcode for the device and re-enter it to confirm it. Once the passcode is set, you will now be able to unlock the iPhone using the passcode instead of Face ID.
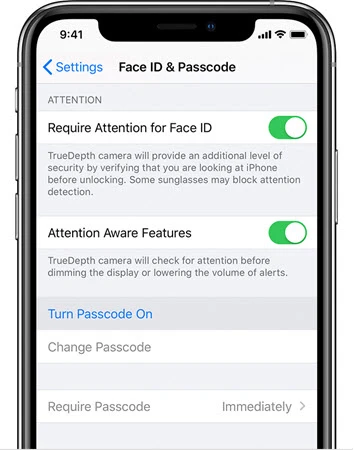
Try Hard Reboot to Unlock iPhone without Face ID
You can also try to bypass some of the Face ID problems by hard rebooting the device. Here’s how to reboot the device:
- Press and then quickly release the Volume Up button. Do the same with the Volume Down button.
- Now press and hold the Power button until the Apple Logo appears on the screen.
- Enter the passcode when you unlock the device.
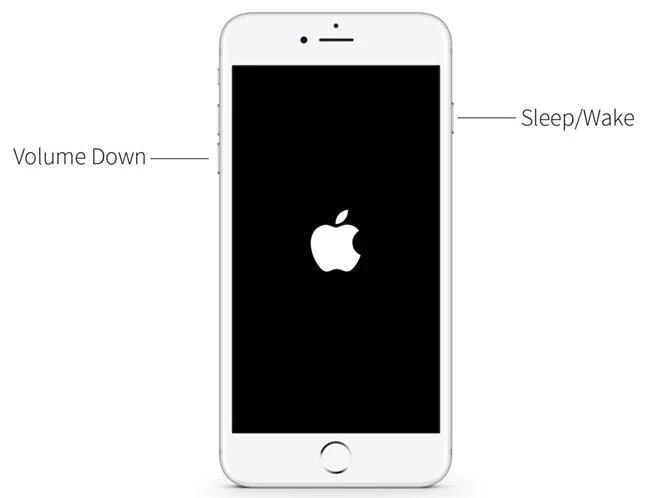
Part 2. Unlock iPhone without Passcode and Face ID
Quickly Unlock iPhone with iPhone Unlocker
If you are unable to access your iPhone due to a malfunctioning Face ID, and you have forgotten the iPhone passcode at the same time, the best way to unlock the device is to use a third-party unlocking tool called iPhone Unlocker. With this tool, you can easily unlock your iPhone without a passcode or Face ID. The following are some of the features that make it the best solution:
- It can instantly unlock iPhone without Face ID.
- It can unlock 4-digit and 6-digit passcode as well as the Touch ID on all iPhone or iPad.
- It supports all iOS devices, including a device with a broken screen or a disabled screen
- You can also use it to unlock the iPhone from the iCloud Activation lock to enjoy all features.
- The unlocking process is very simple and click-though, no tech knowledge is required.
Here’s how to unlock your iPhone without a passcode or Face ID:
Step 1: Install iPhone Unlocker on your computer and then launch the program. In the main window, choose the option of “Unlock iOS Screen” and then click on “Start”.

Step 2: Click “Next” and connect your iPhone to your computer using a USB cable, then wait for the program to detect the device.

If not, you can follow the on-screen steps to put your iPhone into DFU mode or Recovery mode to get it detected.

Step 3: Now you’ll be asked to download the corresponding firmware package. Just click on “Download” and the necessary firmware for the device will be downloaded.

Step 4: When the firmware package has been downloaded to your computer, click on “Start Unlock” to begin unlocking your iPhone without Face ID.

The process will take a few minutes. Please keep your iPhone connected during the unlocking process. The device will restart when the process is done.
Other Method To Unlock iPhone without Face ID
In case you’ve been searching for a genuine new method for unlocking your device without success, don’t fret because there’s actually a new way to do it. It involves a little set-up but it certainly works.
- Start by activating the Voice control. You can find it in Settings under the Accessibility option. You can also just search voice control directly in the search bar.
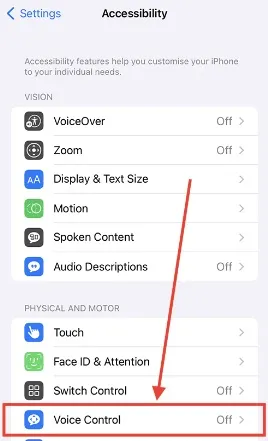
- Next, create a new custom command.
- You need now to type in the phrase that you’ll use to open your iPhone. You can use any phrase you want like for us we simply used “Open”.
- From there, press the “Run custom Gesture” option, and then on the screen of your device, type exactly where your passcode is supposed to be. For instance, if 1111 is your passcode, you would press the top left part of the screen four times.
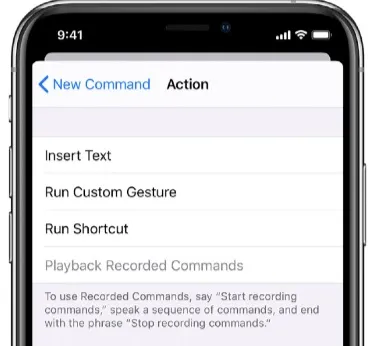
- After doing that, just press save and try it out. Go to your lock screen, then try using the phrase you created to run the gesture.
- Should your button presses be somewhat off or a little bit slow, keep editing the gesture until it’s exactly the way you expect it to be.
Try Recovery Mode with iTunes
Putting iPhone into recovery mode and restoring it in iTunes is another great way to fix a Face ID that is malfunctioning. Here’s how to do it:
- Launch iTunes on your computer and then connect the iPhone to the computer using USB cable.
- Press and hold the Side button and either of the Volume buttons until the power off slider appears. Drag it to turn the device off and connect the device to the PC while holding the Side button. Keep holding the button until the recovery mode screen appears.
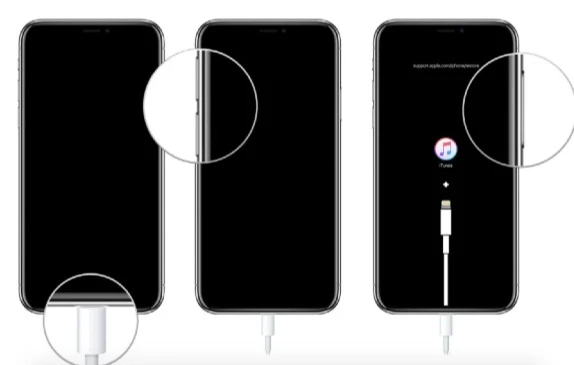
- You should see a message in iTunes asking you to restore the device. Click “Restore” and iTunes will attempt to restore the device and install the latest firmware.
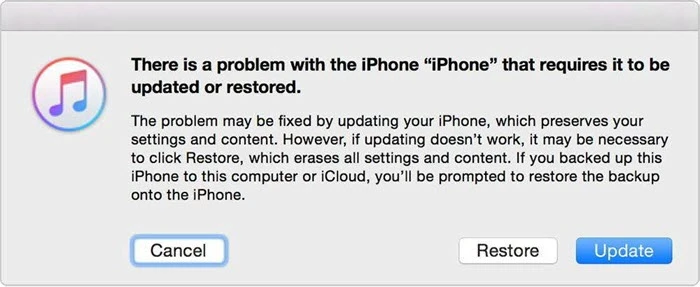
When the process is complete, you should be able to unlock your iPhone without Face ID or a Passcode.
Unlock iPhone With iCloud
iCloud is yet another viable method for unlocking iPhone without using a passcode or Face ID, especially if you tried iTunes and it didn’t work and you don’t intend to use a third-party tool. More specifically, iCloud offers the Find My iPhone service which you can use to erase and unlock any locked iPhone. The caveat is that this method is only successful if you have the Find My feature already enabled on your locked device.
First, ensure that you’ve switched on your locked iPhone and it’s connected to the network. If it’s all set, follow these steps to unlock it.
- Find any accessible device such as a phone, iPad, or computer. Open the web browser on the device and visit icloud.com. Borrow one from a family member or a friend if you only have your locked iPhone.
- Use the same Apple ID you’ve used on the locked iPhone to sign in to icloud.com.
Note: You may need to try another method in case you are unable to sign in to icloud.com due to authentication problems.
- Once you get signed in, there will be several apps available in iCloud. So, click on Find iPhone to access the Find My iPhone web app.
- When you’re directed to iCloud Find My iPhone page, choose your iPhone. Your iPhone will show up on the map. When it does, click Erase iPhone and simply follow the displayed instructions to erase and then unlock your iPhone with no passcode or Face ID.
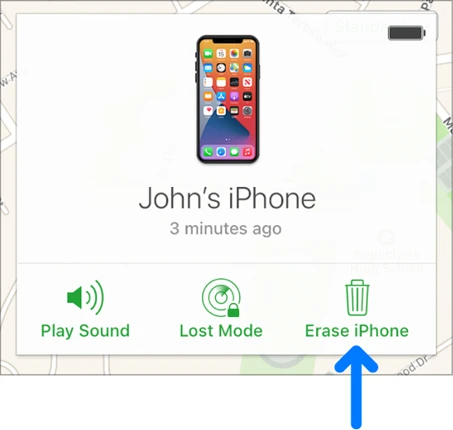
Unlock Locked iPhone Without Using Another Device
The two methods above require you to use another device probably a computer or iPad in order to unlock your iPhone without using a passcode or Face ID. This method, however, doesn’t require using another device to unlock your locked iPhone, so if you can’t access or borrow another device, then it’s perfect for you. The only requirement is that your iPhone has to be running iOS 15.2 or newer version and it should have the Find My feature enabled. If all that is set, follow these steps:
- Enter your wrong passcode 7 times nonstop. You’ll see a pop-up message on your iPhone screen that says “iPhone Unavailable, try again in 15 minutes”. On the bottom right end of the message there will be an Erase iPhone option, so tap it.
- Tap the Erase iPhone option once more and enter the exact Apple ID password that you used to log in to your iCloud account on your iPhone. Once you do that, your iPhone will immediately erase and unlock itself.
Extra Tip: What will Happen if you Don’t use Face ID
If you don’t use Face ID, there are certain nice features that you will lose. The following are just some of them:
- Without a Face ID, you will not be able to unlock the device by scanning your Face. You will need to swipe and then provide a passcode to unlock the device
- You will also not be able to use Face ID to authenticate other services like payment when using Apple Pay purchases.
- Your device will not be able to scan your Face until you set up your Face ID.
Conclusion
When you are unable to authenticate Face ID, you may be unable to unlock your iPhone and therefore be unable to use the device. The solutions above are all designed to help you bypass this problem and get Face ID working normally again or use a different authentication method like a passcode. Choose a method you can trust and follow the simple steps to implement it. Don’t hesitate to share your thoughts or any questions you may have on this topic or any other iOS-related issue and we’ll do our best to try and help you out in any way we can.
How useful was this post?
Click on a star to rate it!
Average rating / 5. Vote count:




