How to Retrieve Deleted Notes on iPhone

As we are entering a digital era, it is terrible for people to lose data. People may delete notes on iPhone accidentally. In case of notes missing, you need a trustful data recovery tool that can save your data the first time you lose them. iPhone Data Recovery is worth a recommendation. No matter whether you have a backup of data, you can easily get notes back with simple steps.
Download the free trial version below to have a try.
Three Solutions about Recovering Deleted Notes on iPhone
Solution 1: Directly Scan Your iPhone to Retrieve Deleted Notes (With No Backup)
Directly recover notes from iPhone 6s/6s Plus/6Plus/6/5S/5C/5/4S
If you don’t have a data backup, this solution is useful for you. Follow the below steps to restore your notes.
Step 1. Run the program and connect your iPhone to the computer via USB cable. Choose “Recover” mode and click the “Recover iOS Data” button to find lost notes on it.
Step 2. When the scanning process stops, all recoverable data will list in the window, and you can preview them before recovery. Then tick those you want to rescue and save them on your computer by using the “Recover” button at the lower-right corner.
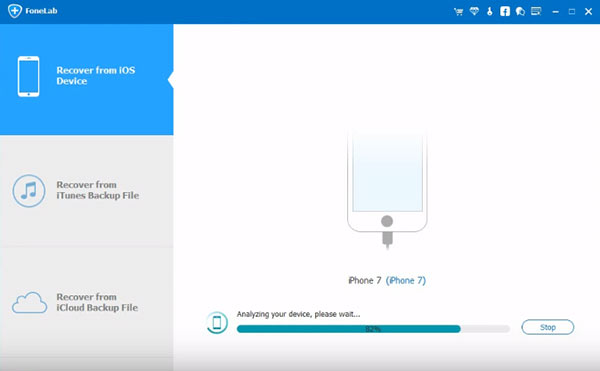
Solution 2: Recover Deleted Notes from iTunes Backup
Retrieve only iPhone notes from iTunes backup
Step 1. Run the program and connect your iPhone to the computer via USB cable. Choose “Recover” option on the top. Then select a backup file that you want to extract and preview. Click “Start Scan”.
Step 2. After scanning process finishes, you can preview all data extracted from the backup file. Click “Notes”, and you can you read all notes and choose any item you want by clicking “Recover” button.
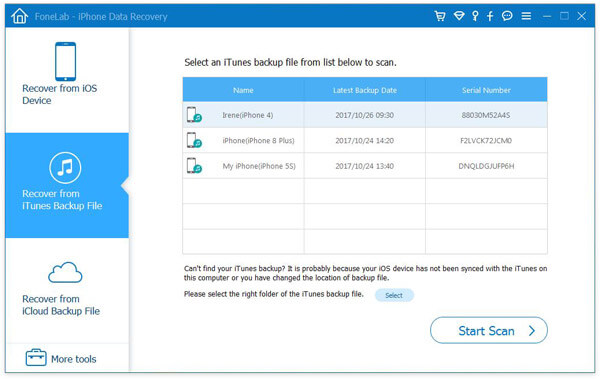
Solution 3: Recover iPhone Notes from iCloud Backup
Selectively Retrieve iPhone notes from iCloud backup
Step 1. Run the program and choose “Recover” in the window. Then sign in your iCloud account.
Step 2. Choose one of your backup files for your iOS devices and download it to your computer.
Step 3. After the backup file is downloaded, you can directly extract it by clicking “Scan”. After it finishes scanning, you can preview all data extracted from the backup file. Click “Notes”, and you can read all notes and choose any item you want by clicking the “Recover” button.
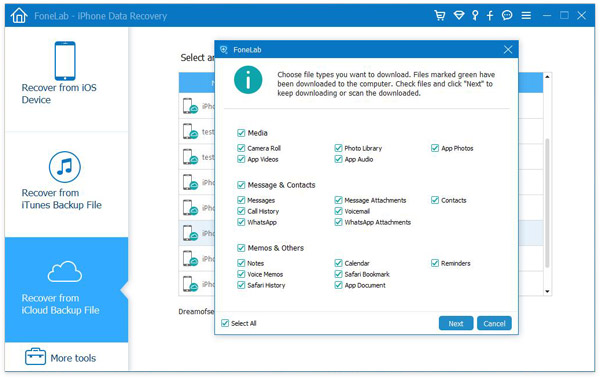
How useful was this post?
Click on a star to rate it!
Average rating / 5. Vote count:




